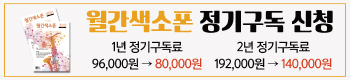월간색소폰Home > 월간색소폰 > Lesson
실시간뉴스
실시간 Lesson 기사
-
-
[Sound Master] 라이브 음향 시스템의 이해⑦
- 라이브 음향 시스템의 믹서에 대한 강좌를 이어가고 있습니다. 지난 10월호에서는 실전에서의 본격적인 활용에 있어 가장 중요한 믹서의 입력 레벨인 게인(GAIN) 설정에 대해 자세히 알아보았습니다. 지금부터는 출력 레벨인 볼륨 밸런스 설정에 대한 강좌를 이어가겠습니다. 내용 중에 이해하기 어려운 부분이 있거나 궁금한 사항이 있다면 이메일을 통해 문의하여 주십시오. 페이더로 볼륨 밸런스 설정1. 모든 페이더의 위치는 0dB이 표준 위의 그림에서 보다시피 믹서에서의 출력 레벨을 설정하는 페이더에는 수치가 표시된 눈금이 수직으로 나열되어 있다. 이때, 수치 다음에는 음량의 크기 단위인 dB(데시벨)이 생략되었다고 생각하자. 일반적으로 믹서의 페이더 길이가 60mm 규격이면 하단으로부터 2/3 지점, 페이더 길이가 100mm 규격이면 하단으로부터 3/4 지점 정도의 위치에 0dB 눈금이 다른 눈금에 비해 좀 더 두껍게 표시되어 있다는 것을 알 수 있다. 이 수치와 눈금은 믹서에 장착된 모든 페이더가 동일하다. 0dB 눈금에 굵은 선을 표시해 강조하게 된 이유는 믹싱 과정에서 그만큼 이 지점이 중요한 위치이기 때문이다. 이 위치를 ‘디자인 센터(설계중심)’라고도 일컬으며 0dB의 위치에 페이더가 있다면 우리가 이전에 설정한 게인 레벨을 그대로 출력한다는 의미이다. 즉, 입력 레벨과 출력 레벨이 같다는 것. 이를 ‘유니티 게인’이라 부르는데 이 포지션이 음질의 열화가 가장 낮은 순수한 지점이라 할 수 있다. 여기에서 0dB보다 낮게 페이더를 설정하면 입력되는 레벨보다 더 작게 감쇄시키는 것이고 0dB보다 높게 설정하면 입력되는 레벨보다 더 크게 증폭시켜 내보낸다는 의미가 된다. 그러한 이유로 믹서에 오디오 신호가 흐르는 채널에는 페이더 위치를 0dB에 두고 볼륨 밸런스를 잡아가는 것이 정석이다. 물론, 오디오 신호가 흐르지 않는 채널의 페이더는 굳이 올려둘 필요가 없으므로 맨 아래로 내려놓는 것이 좋다. 필요 없이 올려놓으면 노이즈 발생의 원인이 될 수 있다. ※ 시중의 믹서 중에는 페이더 눈금의 수치가 0이 아닌 ‘U’라고 표시된 믹서도 있다. UNITY의 약자로 표기되어 ‘U’라고 표시되지만 ‘유니티’라고 발음한다. 흔히, 믹서에서 0dB를 ‘영 디비나 영 데시벨’로 발음하지 않고 그냥 ‘유니티’라고 부르는 경우도 있다. UNITY는 수학적 의미로 1(ONE)이다. 따라서, 1을 데시벨로 계산하면 0dB이므로 같은 말이라 할 수 있다. ※ 믹서의 페이더에는 수치가 표기된 눈금이 수직으로 나열되어 있다. 이 숫자 앞과 뒤에는 생략된 기호가 있음을 알아야 한다. 0dB를 기준으로 위로는 + 표시가, 아래로는 – 기호가 빠져 있다고 인식하고 숫자 뒤로는 dB 표시가 생략되어 있다고 인식하자. 즉, 페이더 위치를 0 위의 5 눈금에 두면 +5dB이므로 음량이 5 데시벨 증가하는 것이고 0 아래 5에 두면 -5dB이 되므로 음량이 5 데시벨 감소하는 것으로 이해하면 되겠다. ※ 이 데시벨의 증가와 감소 수치는 상황에 따라 정확하지 않을 수도 있다. 오디오 신호가 채널 입력단을 거쳐 페이더까지 도달하기 전에 EQ나 이펙트, 또는 인서트단과 연결된 외부기기의 프로세싱에 의해 충분히 변화할 수 있기 때문이다. 2. 입력 레벨과 출력 레벨의 차이 우리는 현재 믹서에서 입력 레벨인 게인(GAIN)을 설정하는 것이 아닌 출력 레벨인 볼륨(VOLUME)을 설정하려는 것이다. 믹서에서 우리에게 들리는 소리의 크기는 게인 노브를 조절해도 변화가 생기고 볼륨 페이더를 조절해도 변화가 발생하기에 이를 두고 충분히 헷갈려 할 수 있다. 이를 이해하기 쉽게 설명하기 위해 우리가 일상적으로 사용하는 수돗물을 가지고 예를 드는 경우가 있는데 아주 좋은 예시라 생각한다. 우리가 지하수를 끌어올려 수도꼭지로 물을 보내 그 물을 받아쓰기 위해서는 일단 수도 펌프가 있어야 할 것이다. 이 펌프가 물을 끌어올려 수도관을 통해 물을 보내게 되는데 그때 수도 펌프의 힘이 적정하도록 조절하는 것이 믹서에서는 게인 설정이라 할 수 있다. 펌프에서 보내는 물은 도중에 정수처리나 여과장치를 거치는 등의 과정을 거칠 수 있는데 이를 음향에서는 프로세싱으로 이해하면 될 것이다. 믹서에서의 EQ 조절이나 이펙트 적용 등이 프로세싱에 해당한다. 이제 그 수돗물(오디오 신호)은 수도꼭지를 통해 내보내지게 되는데 이 수도꼭지를 많이 열거나 닫음으로 물의 양을 조절하는 것처럼 볼륨 페이더를 많이 올리거나 내림으로 음량이 정해지는 것이 수돗물과 믹서가 같은 이치라 할 수 있다. 수돗물의 세기 즉, 수압을 결정하는 것은 수도꼭지가 아닌 펌프에서의 역할이다. 펌프의 힘이 약하다면 수도꼭지로 전해지는 물의 세기인 수압도 약하게 될 것이니 수도꼭지를 아무리 많이 열어놓은들 수압이 상승하지는 않을 것이다. 반면, 수압이 좋은 상태에서는 수도꼭지를 조금만 열어도 수압이 좋은 수돗물을 공급받게 된다. 이러한 이치로 수압이 센 수돗물에서 수도꼭지를 많이 돌리게 되면 많은 물을 얻을 것이고 조금만 돌리면 적은 물을 얻게 되는 것처럼 믹서의 게인 설정에서는 소리의 세기를 조절하고 볼륨 페이더에서는 소리의 양을 조절한다고 이해하면 더할 나위 없이 좋은 입력 레벨과 출력 레벨의 예시가 될 것이다. 이와 같은 근거로 믹서에서 게인과 볼륨의 차이를 정리해보자면 다음과 같이 정의할 수 있다. - 게인은 입력 레벨이고 볼륨은 출력 레벨이라 생각하자. (경우에 따라 다를 수 있음)- 게인은 소리의 세기(음압)로 강약(强弱)의 표현이고, 볼륨은 소리의 크기(음량)로 대소(大小)의 표현이다.- 게인은 소리의 물리적인 측면에서 질량의 개념이고 볼륨은 소리의 부피 개념이라 할 수 있다.- 게인을 조절하면 볼륨(음량)에 영향을 미치지만 볼륨을 조절하더라도 게인(음압)은 변하지 않는다.- 게인의 세기에 따라 톤(TONE: 음색)이 변할 수 있지만 볼륨의 크기로는 음색이 변하지 않는다. ※ 게인의 세기에 따라 톤이 바뀐다는 것은 악기를 연주할 때에도 경험할 수 있다. 똑같은 음을 동일한 색소폰으로 세게 연주하느냐 여리게 연주하느냐에 따라 드럼 세트의 스네어 드럼이나 기타의 리듬 스트로크를 세게 치느냐 여리게 치느냐에 음색이 달라지듯 믹서에서 게인이 약하면 원음 그대로의 음색보다 어둡거나 먹먹하고 부드러운 톤이 재현된다. 그 톤은 볼륨 페이더를 올리더라도 음량만 커진 채 음색은 그대로 유지된다. ※ 믹서에서 입력 채널의 인서트단에 연결된 외부기기(컴프레서나 게이트)를 이용할 경우, 이를 조절하게 되면 게인에 변화가 발생하게 되므로 게인 설정 시 그 점을 감안한 게인 설정이 이루어져야 한다. 아울러, 믹서의 채널 EQ나 이펙트를 조절할 때에도 음량의 변화가 생기므로 EQ나 이펙트 프로세싱이 끝난 후 다시 볼륨 밸런스를 잡아주는 것이 바람직하다. ※ 볼륨에 비해 게인은 지금까지 설명한 것보다 현대에 이르러서는 보다 다양한 의미로 정의되고 구분되기도 한다. 아날로그와 디지털 오디오에서의 게인의 정의가 서로 다를 수 있고 라이브 음향과 레코딩 음향, 또는 일렉 기타용 앰프에서의 게인의 정의가 다소 차이가 있을 수 있음을 고려하여야 할 것이다. 3. 볼륨 밸런스 설정 출처 : fender.com1) 믹서에서 마이크나 음향기기가 연결된 입력 채널과 사용하여야 할 채널의 온/오프 스위치를 켜주거나 채널 뮤트 버튼을 해제하여 소리가 날 수 있게 세팅한다. 2) 사용할 채널의 페이더에서 그룹(버스) 선택 버튼을 ST(또는 MAIN/LR/MIX)만 선택하고 나머지 그룹(버스) 선택 버튼은 해제해 둔다. 3) 믹서의 스테레오(STEREO) 마스터 채널 페이더(또는 MAIN/MIX/LR)를 0dB에 맞추었을 때 가장 좋은 사운드를 얻을 수 있다. 그 이유는 위에서 언급한대로 음질의 열화가 가장 낮은 순수한 포지션이기에 가장 좋은 사운드를 얻을 수 있고, 여러 입력 채널에서 보내온 출력 레벨들을 마스터 채널에서 가감 없이 그대로 외부(파워 앰프나 그래픽 EQ)로 내보내기 위함이며 아울러, 페이더가 0dB 위나 아래로 맞춰지게 되면 시각적 측정을 위한 LED 마스터 레벨 미터에서 완전한 레벨을 얻을 수 없어 정확한 레벨 측정이 어려워지면서 최상의 믹싱을 할 수 없다. 그런 이유로 마스터 페이더를 0dB에 두는 것은 반드시 지켜야 할 기본 수칙이다. ※ 마스터 페이더를 0dB에 맞춘 결과, 스피커 음량이 너무 크거나 작은 상황이 발생한다면 믹서가 아닌 파워 앰프의 레벨을 조절하여 적정한 음량을 설정하여야 한다. 파워 앰프의 레벨을 조금만 올려도 소리가 너무 크다면 스피커 출력이 필요 이상으로 높은 스피커인 것이고 그와는 반대로 파워 앰프의 레벨을 끝까지 올렸음에도 음량이 충분하지 않다면 파워 앰프와 스피커 출력이 너무 약하기 때문이라고 판단할 수 있겠다. 4) 믹서에 연결된 여러 악기나 음향기기 중에 가장 기본이 되는 소리를 먼저 볼륨 페이더 설정을 해보자. 그 기본이 되는 사운드를 기준으로 그보다 더 볼륨을 올리거나 내리는 과정을 거치면서 전체적인 볼륨 밸런스를 잡아가는 것이 바람직하다. 대중적인 음악 공연에는 반드시 밴드가 있기 마련이고 그 밴드에는 드럼이 있다. 드럼 세트에서 베이스 킥 드럼이 바로 무대의 모든 음원 소스 중에 기준이 된다. 요즘의 대중가요를 들어보면 가장 크게 들리는 소리는 베이스 킥 드럼 사운드라는 것을 알 수 있다. 녹음 스튜디오에서 고품질 사운드를 만들기 위해 수많은 과정을 거쳐 발매되는 음반에서는 분명 가수의 노래 소리보다 베이스 킥 드럼의 음량이 크다. 이를 잘 모르는 사람이 많은데 메인 보컬은 가장 잘 들리는 것이지 가장 크게 들리는 것은 아니다. 간단히 요즘 인기 있는 대중가요 한 곡을 컴퓨터에서 재생한 후 재생 프로그램 기능 중에 주파수 대역의 음량에 따라 상하로 움직이는 그래픽 이퀄라이저 기능을 바라보면 노래를 부를 때보다 베이스 킥 드럼이 쿵!쿵! 쿵! 할 때 레벨 미터가 가장 높이 올라가는 것을 알 수 있다. 하지만 인간의 귀는 묵직한 저음보다 더 튀게 들리는 중고음의 밝은 노래 소리가 더 잘 들리는 법이다. 그도 그럴 것이 노래 소리가 최대한 잘 들리도록 수많은 믹싱 기술과 레코딩 전문기기로 처리한 노래가 반주에 묻히지 않고 진정한 주인공이 될 수 있도록 많은 노력을 기울이기 때문에 노래 소리가 실제로는 가장 크진 않지만 가장 잘 들리게 만들어 전체적으로 풍부한 사운드를 가진 음반을 발매하는 것이다. 그러나 이는 어디까지나 유명 스튜디오급 녹음 환경에서의 작업에 대한 이야기다. 여러모로 열악한 라이브 공연 환경에서는 스튜디오급 사운드 퀄리티는 그저 요원한 이야기다. 그나마 대형 공연장이나 방송국 등의 거대 자본이 투입된 현장에서는 최고급 음향장비와 그에 걸맞은 뛰어난 음향 엔지니어가 함께 하기에 스튜디오급 사운드 퀄리티에 준하는 효율성 높은 사운드를 뽑아낼 수도 있겠지만, 개인이나 동호회 단위의 소규모 공연환경에서는 실로 꿈 같은 이야기라 할만하다. 우리들은 언감생심 그들만의 리그에 감히 끼어들 수도 없는 여건이니 보편적인 음향장비로 최대한 가성비 높은 사운드를 얻어내는 것을 목표로 음향시스템을 운용하면 될 것이다. 잠깐 이야기가 딴 곳으로 샌 느낌이 들지만 볼륨 설정에 대해 계속 이어가 보자. 드럼이 포함된 밴드와 함께 공연을 한다면 드럼부터 사운드를 잡아가겠지만 대부분 그런 경우는 없을 거라 생각하고 색소폰 연주자에게 악기와 더불어 없어서는 안 되는 반주기가 있게 마련이다. 드럼이 없는 무대에서 우리는 반주기에서 재생되는 베이스 킥 드럼을 기준으로 제일 먼저 출력 레벨의 기준을 잡아야 한다. 반주기에 있는 곡들 중 에 제법 비트감이 있고 풍부한 사운드를 내는 반주곡 하나(예: 안동역에서)를 불러들여 재생한다. ※ 공연에 드럼 세트를 비롯한 베이스 기타, 일렉 기타, 키보드 등이 총출동하는 풀-밴드 공연이라면 드럼 세트에 포함된 여러 가지 드럼과 심벌류 등부터 사운드를 잡아가야 하는 엄청나게 큰 산을 만나게 된다. 본 강좌는 드럼 세트의 메이킹 방법과 그에 따른 사운드 메이킹까지 설명하기에는 지면 상황이 그리 녹록하지 않다. 풀-밴드 공연에 대한 세팅과 사운드 메이킹이 궁금한 독자는 별도의 경로로 배울 수 있는 기회를 찾기를 간곡히 바란다. 반주를 재생하면서 반주기 채널의 볼륨 페이더를 서서히 올리면 스피커로 소리가 나기 시작할 것이다. 페이더를 최종 0dB로 설정한다. 그리고 믹서의 우측 상단의 레벨 미터를 봤을 때 LED 레벨이 0dB 근처에서 오르내리고 있다면 볼륨 밸런스 설정의 첫 단추를 잘 꿴 것이다. 만약 반주기 채널의 페이더를 올리는 중에 반주기 소리가 너무 크게 들린다면 3)단계의 참고에서 언급한대로 파워 앰프의 레벨을 지금보다 더 줄여가면서 적정 레벨을 잡아야 할 것이다. 파워 앰프가 내장된 파워드(액티브) 스피커에서도 마찬가지로 메인 레벨을 적절히 조절하여 각각의 주어진 음향환경에 맞춰주기를 바란다. ※ 헤드룸 : 오디오 신호가 정격 레벨(0dB)을 넘어서서 크게 들어올 때에도 사운드 왜곡현상이 발생하지 않고 정상적인 사운드로 출력될 수 있는 여유 레벨 범위. 어원적 의미는 사진이나 영상에서 머리 위의 빈 공간을 의미한다. 지난 10월호에서 게인 설정은 피크 표시등에 빨간 불이 심하게 뜨지 않는 선에서 최대한으로 잡아주는 것이 좋다고 한 바 있다. 이때 믹서의 마스터 레벨 미터를 보면 0dB 선에서 LED 레벨이 오르내리게 되는데 게인 설정을 할 상황에서는 채널의 PFL(SOLO) 버튼을 눌러준 상태에서 게인을 설정했지만, 지금은 PFL(SOLO) 버튼이 해제된 상태이며 마스터 페이더는 유니티 포지션에 있는 상태이므로 어떤 채널에서든 오디오 신호가 흐르면 마스터 레벨 미터는 작동하게 된다. 사용하는 모든 채널의 게인이 적절히 잡혀있고 각 채널의 페이더를 유니티 포지션까지 모두 올린 상태에서 연주가 시작되고 반주기가 재생되며 노래를 부르고 있는 상황 즉, 여러 채널의 오디오 신호가 한꺼번에 마스터 채널로 전송된다면 마스터 레벨 미터는 하나의 채널에서 신호가 전송될 때보다 훨씬 높이 올라가게 된다. 어느 브랜드의 어느 믹서냐에 따라 제품 특성이 다르고 연주되거나 재생되는 음악의 장르나 분위기에 따라 그 레벨 미터의 높이는 차이가 날 수 있지만 어쨌든 마스터 레벨 미터가 0dB 눈금을 확실하게 넘어선다는 사실은 분명할 것이다. 이러한 현상은 혼자서 군가를 부르는 것보다 10명이 함께 군가를 불렀을 때 (혼자 부를 때보다 소리가 10배로 커지는 것은 아니지만) 독창보다는 합창할 때 음량이 일정 부분 더 커지는 것과 일맥상통하다. 여러 채널에서 동시에 소리를 낸다면 분명 마스터 채널의 유니티를 넘어설 것이고 결국에는 피크 레벨에 걸려 결과적으로 사운드가 일그러지거나 깨지는 소리로 들리는 왜곡현상이 발생할 수 있다. 그렇다고 마스터 레벨 미터가 유니티 선을 넘자마자 피크 레벨에 걸리는 것은 아니다. 믹서의 마스터 레벨 미터를 보게 되면 0dB 위로 더 높은 수치가 표기되어 있는 믹서가 대부분이다. 어떤 믹서에는 0dB가 최상단 끝에 표기되어 그 이상의 수치가 없는 믹서도 있지만 어떤 믹서에는 10dB, 16dB, 22dB까지 표기된 믹서 등 그 종류는 다양하다. 이렇게 PFL(SOLO) 버튼이 해제되고 여러 채널에서 오디오 신호가 한꺼번에 전송되어 마스터 채널의 유니티를 벗어난 상황이더라도 일정부분 동안 왜곡현상이 발생하지 않는 것은 ‘헤드룸’이 확보된 만큼의 여유가 생겼기 때문이다. 레벨 미터의 눈금이 유니티 위로 10이 표기되어 있다면 10dB 만큼의 헤드룸의 여유가 있다는 의미이고 22가 표시되어 있다면 22dB 만큼의 넓은 헤드룸이 확보되었다는 의미이다. 그 이상으로 올라가면 실제로 사운드의 왜곡현상이 발생한다고 보면 된다. 그러나 소리라는 것은 들리는 것이지 보이는 것이 아니므로 레벨 미터를 너무 믿는 것은 좋지 않다. 시각적 레벨 미터에서는 분명 피크 레벨까지 도달하지 않았음에도 스피커로 들리는 소리에는 왜곡현상이 발생할 수도 있다. 이렇게 장황하게 헤드룸에 대한 설명을 한 이유는 반주기의 베이스 킥 드럼으로 메인 출력 레벨의 기준을 설정했으니 각각의 채널에서 전송되는 오디오 신호를 차근차근 쌓아서 확보된 헤드룸 내에서 사운드를 출력시키기 위함이다. ‘소리는 헤드룸 안에서 힘을 갖는다’라는 말이 있다. 그만큼 믹서에서 헤드룸을 얼마만큼 어떻게 확보하고 활용하느냐에 따라 힘있고 박력 있는 사운드를 표현하는가의 여부가 결정된다. 5) 이제부터는 중요한 순서대로 각각의 입력 채널의 볼륨을 설정한다. 메인 보컬 마이크나 색소폰 마이크 채널처럼 사용 빈도가 높으면서 전체적인 사운드에서 주 멜로디와 솔로 파트를 담당하는 입력 채널은 아까 언급한대로 반주기 사운드보다 조금 더 음량을 키워 잘 들리게 하여야 한다. 열악한 라이브 공연환경에서는 아무리 노력을 해도 스튜디오급 퀄리티의 사운드 밸런스를 잡는다는 것은 신이 아닌 이상 불가능하다. 그래서 라이브 공연에서는 메인 보컬이나 메인 악기 소리가 잘 들리게 하기 위해서 실제로 베이스 킥드럼보다 크게 볼륨 설정을 해야 한다. 즉, 베이스 킥 드럼의 볼륨 페이더를 유니티 포지션에 두고 메인 보컬이나 메인 솔로 악기(색소폰)의 채널 페이더를 좀 더 위로 두어서 음량을 키워 더 잘 들리게 하는 것이다. 마이크 게인 설정할 때와 마찬가지로 발성을 세게 내거나 악기를 세게 연주하여 반주기 위에 메인 보컬이나 색소폰 소리가 있음을 각인시켜주는 정도로 볼륨 페이더를 설정하자. 이때 LED 레벨 미터는 반주기를 재생할 때보다 좀 더 높은 레벨 미터가 뜨는 것이 정상일 것이다. 아울러 백 보컬이나 코러스용 마이크는 메인 보컬 마이크보다 작게 들려야 하므로 해당 파트의 보컬에게 발성을 계속 시켜가면서 적절한 페이더를 설정해준다. 이때 사회자 마이크도 사용한다면 어느 정도의 음량을 설정해줘야 하는지 멘트를 해보라고 시켜 적정한 음량을 페이더로 설정해준다. 볼륨 밸런스를 잡으면서 유의할 점은 마스터 레벨 미터에 피크가 걸리지 않도록 주의하면서 수시로 레벨 미터 체크를 해주는 것도 잊지 말자. 6) 그밖에 어쿠스틱 기타와 일렉 기타, 또는 CD/MP3 플레이어 등 남아 있는 채널도 차례대로 볼륨을 설정해 나가면서 대략적인 볼륨과 전체적인 볼륨 밸런스를 잡아 나가야 할 것이다. 단, 지금의 볼륨 밸런스 설정은 최종 믹싱 작업이 아니다. 이후로 채널 별 EQ 설정과 이펙트 적용, 패닝 설정, 컴프레서 기능이 입력 채널에 마련되어 있다면 그 컴프레싱 과정 등을 거치면서 각각의 채널 별 볼륨은 달라질 수 있기 때문에 처음의 볼륨 밸런스 설정은 기초 작업인 초벌구이와 같은 단계인 셈이다. 결코 최종 작업이 아님을 명심하자. 다음으로 공부할 채널 EQ와 이펙트 적용, 패닝 등에 대하여 알아보고 실행하여 최종적으로 볼륨 밸런스 재설정 과정을 거쳐야만 믹싱이 거의 완성되어 마무리되었다고 말할 수 있다. ※ 이렇게 볼륨 밸런스를 잡기 위해 페이더를 조절하게 되면 각 채널의 페이더의 위치는 거의 다 채널 페이더 눈금의 유니티 포지션에 있거나 그보다 더 조금 올라가거나 조금 더 내려가 있는 형태가 되어 있을 가능성이 높으며 그것이 필자가 바라는 바람직한 볼륨 페이더의 사용방식이다. 만약에 페이더가 유니티 포지션과의 많은 격차가 벌어진 설정. 예를 들어 페이더를 유니티 포지션에 두면 해당 채널의 음량만 너무 커서 어쩔 수 없이 페이더를 많이 올리지 못하는 경우, 해당 채널의 게인 설정을 조금 줄인다거나 채널에 패드(PAD) 스위치가 구비된 믹서라면 패드 버튼을 눌러 원천적으로 입력 레벨을 낮추고 다시 게인 설정을 해주는 방법으로 가급적이면 페이더를 유니티 포지션에서 많이 떨어지지 않는 세팅이 되도록 방법을 찾아보는 것이 좋겠다. ※ 리허설 : 본 공연이 시작되기 전에 만반의 준비를 마쳤는지를 체크하기 위해 주어진 시간이다. 이 시간이 공연의 성패를 좌우할 수 있는 굉장히 중요한 과정임을 알아야 한다. 음향 시스템의 사운드 체크를 이 시간에 완벽하게 모두 마쳐야 한다. 반주기를 재생하고 그에 맞춰 노래나 연주를 진행시켜 최종점검을 진행하여야 하며 이 시간에 공연자들의 마이크와 악기들의 볼륨, 톤들을 모두 설정할 수 있는 황금 같은 시간이므로 가급적 리허설 시간을 많이 확보하고 집중해서 적극 활용하여야 한다. 다음 시간에는 채널 EQ 설정에 대하여 알아보도록 하겠습니다. 날씨가 아침 저녁으로 제법 쌀쌀해졌습니다. 옷 따뜻하게 입으시고 환절기 감기에도 늘 조심하십시오. (월간색소폰) 김현호 칼럼니스트=ghimhyunho@naver.com
-
- 월간색소폰
- Lesson
-
[Sound Master] 라이브 음향 시스템의 이해⑦
-
-
[Sound Master] 라이브 음향 시스템의 이해⑥
- 어머니께서 췌장암으로 투병을 하고 계셨던 터라 제가 곁에서 간병을 3년 넘게 해오던 차에 근래에 어머님 병환이 위중해지고 끝내 소천하셨습니다. 그로 인해 장례 후의 여러 가지 정리부터 어머니를 잃고 난 후의 심신의 고통으로 말미암아 2개월 간 연재를 이어가지 못했습니다. 독자 여러분들께 송구스럽게 생각하며 2개월 간 끊어졌던 연재를 다시 계속 이어가고자 합니다. 라이브 음향 시스템의 믹서에 대한 강좌 중 믹서의 기본적인 구조와 연결에 대한 설명은 7월호까지 마쳤고 실전에서의 본격적인 활용에 대한 강좌를 이어가겠습니다. 내용 중에 이해하기 어려운 부분이 있거나 궁금한 사항이 있다면 이메일을 통해 문의하여 주십시오. 믹서 세팅 사전 준비1. 믹서 설정 초기화: 모든 노브와 페이더 및 버튼과 스위치를 초기값으로 전환모든 입력 채널의 게인 조절 노브를 최저값(맨 왼쪽)으로 돌려 놓은 상태, 모든 입력 채널의 하단 볼륨 페이더를 최저값(맨 아래)으로 내려놓은 상태, 모든 채널 하단에 구비된 PFL 버튼 또는 SOLO 버튼이 오프(OFF)되어 버튼이 눌러져 있지 않거나 표시등이 꺼진 상태에서 믹서의 게인 설정 및 세팅을 시작하는 것이 기본이다. 2. 마이크와 악기 등 모든 장비를 믹서와 연결이전에 설명했듯이 마이크와 악기, 반주기 및 재생장치 등을 믹서의 입력 채널에 연결하고 파워 앰프, 그래픽 EQ, 외장 이펙터 등의 외부기기를 믹서의 출력단과 연결하며 파워 앰프를 가진 음향 시스템이라면 패시브 스피커와 연결, 액티브(파워드) 스피커라면 믹서의 메인 출력단 또는 그래픽 EQ와 연결되어야 한다. 3. 전원 켜기스피커에서 큰 노이즈가 발생하지 않도록 주변기기(악기, 마이크, 반주기 등)→믹서→파워 앰프(파워드 스피커)의 순서로 전원을 켠다. 아울러, 전원을 끌 때에는 순서를 반대로하여야 한다.※ 주의: 반드시 위의 순서대로 전원을 끄거나 켜주는 것이 좋다. 볼륨이 클 경우 청력장애가 발생하거나 음향기기에 손상을 초래할 수 있다. 게인 설정이전 7월호에서 라이브나 음향에 있어 가장 중요한 과정이 믹서의 게인(GAIN), 즉 입력 레벨 설정이라고 누차 강조하면서 갈무리한 바 있다. 이밖에 녹음 장비인 오디오 인터페이스와 각종 녹음기류, 영상 녹화나 인터넷 방송 등 우리 주변에서 다루거나 작업할 여러 장비들에서도 입력 레벨의 설정은 가장 기본적이면서도 중요한 작업 과정이라고 할 수 있다. 게인이 너무 낮게 설정되어 있으면 입력되는 오디오 신호의 음압이 약해 사운드에 힘이 없고 명료하지 않으며, 게인을 너무 과하게 설정하면 믹서가 받아들일 수 있는 허용 범위를 벗어나게 되어 사운드의 왜곡현상(믹서의 입력 채널로 들어오는 오디오 신호가 과입력 됐을 때 비정상적인 사운드가 발생하는 것을 말한다. 흔히, 찌그러진 소리, 깨진 소리, 일그러진 소리 등으로 표현한다.)이 발생하게 된다. 게인은 어느 적정선에 일정하게 두는 것이 아니라, 입력되는 소스의 특성에 맞게 적절한 값을 정해주는 것이 굉장히 중요하다. 게인을 설정하는 조절장치는 대부분 믹서의 세로 형태의 채널 스트립의 여러 조절자들 중 최상단에 위치한다. 오디오 신호가 입력됐을 때 가장 우선적으로 처리되어야 할 과정이기 때문일 것이다. 대개 ‘GAIN(게인)’이라고 표기되어 있는 믹서가 월등히 많지만 믹서 제조사에 따라 게인 대신에 ‘TRIM(트림)’이라고 표기되어 있는 믹서도 있다. 또한, 어떤 믹서에는 마이크나 모노 입력 채널에는 GAIN이라고 표기되어 있지만 라인이나 스테레오 입력 채널에는 TRIM이라고 표기된 믹서도 있다. 두 단어 모두 거의 같은 의미와 역할을 담당하고 있지만 미묘하게 다른 개념을 갖는데, 해당 믹서 제조사만의 관습적 용어 선택인 이유가 크며 그다지 중요한 부분은 아니니 이쯤에서 넘어가도록 한다. 믹서에는 게인을 설정해야 할 파트가 크게 두 가지로 분류된다. 첫 번째는 마이크 신호 게인 설정이고 두 번째는 라인 신호 게인 설정이다. 그밖에 기타(Guitar) 신호나 포노(Phono) 신호도 결이 다른 오디오 신호로 분류할 수 있지만 가장 많이 사용하는 마이크와 라인 신호의 게인 설정을 중점적으로 파악해 보자. 1. 마이크 신호 게인 설정① 믹서의 보컬용 마이크 입력 채널 중 하나를 선택하여 해당 채널의 온(ON) 스위치 또는 뮤트(MUTE) 버튼을 켜서 채널을 활성화해주고 해당 마이크에도 온/오프 스위치가 달려있다면 그 스위치도 함께 켠다. 아울러, 해당 페이더 부근의 버스 할당 스위치 중에서 ST 스위치(MAIN 또는 L/R 버튼)를 눌러 켜주도록 한다. ② 해당 채널의 PFL 또는 SOLO 버튼을 켠다. (각 입력 채널 하나씩 게인 설정 과정을 거치므로 반드시 믹서의 여러 입력 채널 중 단 한 채널만 스위치가 켜져 있어야 한다.) ③ 게인 조절 노브를 서서히 우측으로 돌리면서 실제 공연에서 크게 소리를 지르는 상황으로 가정하고 마이크에 입을 가까이 대고 힘있는 소리를 내본다. 이때 마이크 소리는 들리지 않는 것이 정상이다. 만약에 마이크 소리가 들린다면 볼륨 페이더가 올라가 있거나, AUX나 FX 조절 노브가 올라가 있을 가능성이 높으니 최저값으로 내린다. ④ 게인 값이 올라갈수록 소리를 지를 때마다 믹서의 우측 상단의 PFL/AFL 레벨 미터에 표시등이 초록-노랑-주황-빨강 순서로 불빛이 들어오게 된다. 최대로 소리를 지를 때, 레벨 미터 표시등이 눈금 ‘0’(또는 U)을 살짝 넘도록 게인 노브를 조절하는 것이 바람직하다. (레벨 미터의 단계별 색상 수는 믹서마다 다를 수 있다.) 또는, 해당 입력 채널 하단의 페이더 섹션에서 오디오 신호가 입력될 때마다 초록색 시그널(SIG) 표시등이 점멸되다가 입력 레벨이 최대일 때 피크(PEAK) 표시등에 빨간 불이 순간적으로 잠깐 켜지는 정도로 게인 값을 설정하는 것도 바람직한 게인 설정법이다. 이처럼 게인 설정 시 PEAK 표시등이 빨갛게 살짝 약하게 점등되거나 믹서의 우측 상단 레벨 미터에서 주황색을 넘어 빨간색 레벨까지 도달하기 시작한다는 것은 사운드 왜곡현상이 발생하기 직전인 최고 정점이니 더 이상 게인 노브를 올리지 말라는 경고의 의미이므로 여기서 멈추는 것이 입력되는 악기나 마이크의 가장 적절한 오디오 신호를 믹서에서 받아들이는 것이다. (왠지 빨간 불이 뜨는 것이 불안하다면 이보다 조금 더 게인 값을 낮게 조절해서 빨간 LED가 점등되지 않도록 설정해도 괜찮다.) 일반적으로 피크 표시등에 잠깐이라도 빨갛게 점등되었다고 큰일이 나는 것은 아니다. 강좌에 사용 중인 이 믹서 사용설명서에도 “악기나 마이크로 소리를 낼 때, 최대 입력 시에는 PEAK 표시등에 순간 불이 들어오는 정도로 GAIN 노브를 조정합니다”라고 되어 있다. 다만, 피크 표시등이 너무 빈번하고 바쁘게 점등되거나 지속적으로 켜져 있는 상태라면 사운드를 들어볼 필요도 없이 해당 입력 채널의 오디오 신호가 믹서에서 받아들일 수 있는 범위를 벗어날 정도로 과하게 입력되어 사운드 왜곡이 발생했다고 봐야 한다. 그때는 게인 노브를 조금씩 줄여서 왜곡되지 않으면서 높은 음압의 고품질 오디오 소스를 받아들이되 장비를 너무 소중히 여겨 조심스럽게 다룬 나머지, 게인 값을 너무 낮게 설정하여 명료도가 떨어지는, 힘없는 오디오 신호를 받아들이는, 절대 권장하지 않는 상황이 되지 않도록 주의하여야 할 것이다. ※ 다른 브랜드의 믹서에는 PEAK 외에 OL(Over Level), CLIP으로 표기되기도 하며 게인 조절 노브의 감도나 증폭장치의 수준에 따라 PEAK 표시등이 점등되자마자 실제로 사운드 왜곡이 발생하는 믹서도 있으므로 리허설에서 모니터가 중요하다. ※ PFL 스위치를 ON으로 한 채널의 신호를 PHONES 단자나 MONITOR OUT 단자에서 모니터링이 가능하다. ⑤ 게인 설정이 완료된 입력 채널의 마이크 소리를 메인 스피커를 통해 모니터링 하고자 한다면 믹서 맨 우측 하단 마스터 채널 페이더인 STEREO(MAIN, L/R) 페이더 눈금을 상단 ‘0’ 위치(또는 U)에 두고 메인 채널의 온(ON) 스위치 또는 뮤트(MUTE) 버튼을 켠 후, 게인 설정이 완료된 입력 채널의 볼륨 페이더를 서서히 올리면서 마이크에 입을 대고 소리를 내보자. “아! 아!” 이런 단순한 발성은 마이크 테스트에 별로 도움이 되지 않는다. “테스트! 원! 투! 마이크 테스트!” 이런 식으로 여러 발음이 표현되는 멘트를 구상하고 만들어 개성 있고 효과적인 마이크 테스트를 해보자. 메인 스피커로 소리가 들린다면 모니터링을 하면서 마이크 사운드가 왜곡되는지 정상 사운드인지 파악이 가능하다. 이렇게 입력 채널 하나의 게인 설정이 완료되었다. 이제 완료한 입력 채널의 페이더를 내리고 PFL 버튼을 해제한 다음, 다른 마이크 채널을 종전과 동일한 방법으로 ①~④ 또는 ⑤ 과정을 여러 번 반복하는 과정을 거쳐 모든 마이크 입력 채널의 게인 설정을 마친다. ⑥ 다만, 보컬 마이크 채널이 아닌 악기용 마이크 채널이라면 노래가 아닌 악기를 준비하여 간단하지만 짧고 세게 연주하면서 보컬 마이크 채널에서처럼 게인 설정을 진행해야 한다. 아무래도 보컬 사운드와 악기 사운드는 음량과 음압에서 차이가 나게 되므로 최종 입력 레벨의 차이가 비교적 심하기 때문이다. 아울러, 각 채널의 게인 설정 완료 후 채널마다 일일이 모니터링 하지 않고 모든 채널의 게인 설정을 레벨 미터와 피크 표시등만 참조하여 시각적 설정을 마치고서 각각의 페이더들을 순차적으로 조절하면서 한꺼번에 모니터링하고 전체 볼륨 밸런스를 잡아가는 것도 시간을 절약하는 좋은 방법이다. ※ 사용하는 마이크가 콘덴서 마이크라면 팬텀(+48V) 전원 스위치를 반드시 켜주어야 하며 다이나믹 마이크보다 감도가 세기 때문에 다이나믹 마이크 채널에서 설정된 게인 설정 값보다 더 낮아지는 경우가 많다. ※ 만약에 메인 스피커로 소리가 들리지 않는다면 파워 앰프나 파워드 스피커의 전원과 레벨 설정. 또는, 케이블 연결까지 확인하여야 할 것이다. 그밖에 믹서와 연결된 외부기기도 전원, 레벨, 케이블을 점검해보자. 2. 라인 신호 게인 설정믹서에서 전송되고 있는 오디오 신호 중에 마이크 신호를 뺀 나머지 신호를 라인 신호라 할 수 있다. 마이크를 통해 전달되는 오디오 신호가 아닌 그냥 순수한 라인(LINE). 즉, 오디오 선을 통해 전달되는 오디오 신호가 라인 신호인 것이다. 물론, 라인 신호 중에서도 기타 신호, 포노 신호처럼 좀 더 구체적으로 세분화되기도 하지만 중요하지 않은 내용을 굳이 장황하게 설명할 필요는 없을 것 같아 그 부분에 대해서는 넘어가도록 한다. (궁금하다면 인터넷 검색창에 오디오 신호 종류라고 검색해보기를 바란다.) 공연 환경에서 믹서에 연결되어 입력되는 장비 중 마이크를 뺀 나머지 악기나 음향기기를 나열하라면 대표적으로 반주기, 일렉 기타 및 일렉 베이스, CD/MP3 플레이어, 신디사이저 및 전자 건반악기 등이 있다. 그렇다면 믹서에서의 마이크 신호와 라인 신호의 차이는 무엇일까? 마이크는 자체적으로 증폭할 수 있는 장치를 가지고 있지 않기 때문에 믹서에 구비된 마이크 프리 앰프를 통한 증폭이 가능한 반면에 라인 신호는 대부분 기기 자체에 증폭장치를 가지고 있다는 차이점이 있다. 물론, 근래에 들어서는 마이크 중에서도 증폭기를 내장한 마이크도 출시되며 반대로 증폭기가 없는 음향기기도 있기는 하지만 그런 기기는 특수한 제품이거나 굳이 증폭장치가 없더라도 사용이 가능한 오디오 재생기기에 한정된 경우일 것이다. 반주기에 음량을 키우고 줄이는 조절장치가 구비되어 있고 일렉 기타나 신디사이저도 마찬가지로 음량조절장치가 마련되어 있는 것을 알 수 있다. 즉, 마이크 신호는 믹서와 연결했을 때 믹서의 마이크 프리 앰프라는 증폭장치를 통해 게인을 설정하는 과정을 거치면서 적정한 레벨을 얻어 페이더로 볼륨을 조절하여야 하지만 라인 신호는 이미 기기 자체적으로 오디오 신호를 증폭하여 출력시킨 다음 믹서와 라인을 연결한 후 마이크 프리 앰프를 통한 게인 설정 없이도 페이더를 올리면 소리를 낼 수 있다는 것이다. 그래서 마이크 신호는 반드시 믹서의 MIC IN 단자에 연결시켜야 정석이고 라인 신호는 LINE IN에 연결하는 것이 정석이라고 이해할 수 있다. 믹서의 MIC IN 입력단은 마이크 신호를 증폭시키는 마이크 프리 앰프와 연결되어 있고 LINE IN 입력단은 마이크 프리 앰프와 연결되지 않는다. 마이크를 라인 입력단에 연결하면 증폭이 아예 되지 않거나 아주 약한 소리로 출력된다. 그러한 연유로 마이크는 믹서의 라인 입력단에 연결하는 것을 권장하지 않는 것이다. 그런데 라인 신호는 상황이 다르다. 예컨대, 반주기에서 이미 음량을 키운 라인 신호를 믹서의 마이크 입력단에 연결하여 게인을 올리면 반주기 원래의 음량보다 훨씬 증폭된 사운드가 출력된다. 이 과정은 과연 권장할 만한 것인가? 결론은 “권장하지 않는다”이다. 왜냐하면, 각각의 증폭장치에는 저마다 성능의 차이가 있을 뿐만 아니라 특색이 있기 마련이다. 그래서, 녹음 스튜디오에서 사용하는 독립적인 마이크 프리 앰프는 수백만 원을 호가하는 것이 기본이고 고급 스튜디오나 방송국, 대형 공연장에 사용되는 최고급 믹싱 콘솔은 수억 원을 호가하는데 그 콘솔의 전체 가격에서 내장된 마이크 프리 앰프가 차지하는가격 비중이 상당히 높다 할 수 있다. 그도 그럴 것이 내로라하는 최고급 마이크 프리 앰프가 32 채널이거나 48 채널 믹서에 각 채널마다 하나씩 내장되어 있으니 당연히 마이크 프리 앰프의 가격 비중이 높을 수밖에 없는 노릇이다. 그런 고급 마이크 프리 앰프는 각각의 개성이 있고 저마다 사운드 색채가 다르고 성능의 차이가 존재한다. 위에 언급한 고급 믹서는 아니더라도 우리가 사용하는 믹서에 내장된 마이크 프리 앰프라는 증폭장치에도 저마다의 개성과 캐릭터가 존재하며 기기마다 성능의 차이가 날 수밖에 없다. 동일한 악기와 마이크 반주기를 가지고도 사용하는 믹서에 따라 사운드가 달라지는 것을 느꼈다면 이는 필시 믹서가 가지고 있는 고유의 특성에 영향을 받았다고 할 수 있다. 물론, 믹서뿐만 아니라 구성된 음향 시스템 중에 스피커나 파워 앰프 등의 주변 기기에서의 설정이나 그들이 가진 특성에서도 충분히 다른 변화가 발생할 수도 있기에 100% 믹서만의 특성에 의한 영향이라고 말할 수는 없다. 하지만 마이크나 반주기가 가장 먼저 연결되는 기기가 믹서이고 그 믹서의 내장된 마이크 프리 앰프를 거치는 것은 부인할 수 없기에 어느 정도 사운드 캐릭터에 지대한 영향을 미치는 것 또한 사실이다. 그러한 이유로 반주기와 같은 기기 자체에서 증폭되면서 만들어진 고유의 사운드 캐릭터가 믹서의 입력단에 연결되고 믹서의 증폭장치를 한 번 더 거치면서 반주기의 라인 신호는 고유의 사운드 캐릭터를 잃고 해당 믹서의 색채로 변하거나 합성되어 의도하지 않은 색채로 변이가 일어나게 될 것이다. 그러한 변화가 결과적으로 사용자로 하여금 의외로 만족감을 주는 경우도 있을 수 있겠지만 반주기 또는 다른 음향기기를 구입했을 당시 그 기기만의 고유의 사운드 캐릭터가 마음에 들어 고심 끝에 선택하였는데 (믹서만 들어갔다 스피커로 나오면) 사운드가 확 달라진다면 이는 크나큰 문제가 아닐 수 없다. 그렇다면, 라인 신호는 믹서에서 어떻게 연결하고 설정하여 사용해야 하는 것일까? 라인 신호는 마이크 신호 게인 설정과는 조금 다른 방법으로 이 문제를 해결할 수 있다. 우선은 라인 신호를 믹서와 연결하더라도 입력 채널의 증폭장치를 사용하지 않는 것이다. 즉, 믹서의 라인 입력 채널의 게인을 전혀 올리지 않고 라인 신호의 증폭은 오로지 본래의 음향기기 자체에서만 설정해주는 방법이다. 그렇게 하기 위해서는 음향기기에서 볼륨을 최대한 크게 설정해야 한다. 예컨대, 국내에서 가장 많이 사용하는 E사의 반주기를 가지고 설명하자면, 이 반주기들은 모두 마스터 볼륨과 여러 악기별 파트 볼륨을 설정해주는 노브를 구비하고 있다. 반주기 마스터 볼륨을 최대로 올리고 파트 볼륨들은 기본값인 12시 방향에 놓은 상태로 설정한 후에 반주기의 오디오 출력단 중 BALANCED OUT과 믹서의 스테레오 라인 입력단을 밸런스드 오디오 케이블로 연결하는 것이 가장 고음질의 사운드를 얻어낼 수 있는 방법이다. 이렇게 연결한 상태라면 반주기에서 비트감이 좋고 사운드가 풍부한 곡(예: 안동역에서)을 하나 불러들여 재생한다. 이때 믹서의 반주기 입력 채널의 게인 노브는 최저값인 맨 왼쪽으로 설정되어 있어야 한다. ① 믹서의 반주기 채널의 온(ON) 스위치 또는 뮤트(MUTE) 버튼을 켜고 페이더 부근의 버스 할당 스위치의 ST스위치(MAIN 또는 L/R 버튼)를 눌러 켜주도록 한다. ② 반주기 채널의 PFL 또는 SOLO 버튼을 켠다. (각 입력 채널 하나씩 게인 설정 과정을 거치므로 반드시 믹서의 여러입력 채널 중 반주기 채널만 스위치가 켜져 있어야 한다.) ③ 믹서 우측 상단의 PFL/AFL 레벨 미터를 눈으로 확인한다. 반주기가 재생 중이라면 분명 레벨 미터가 LED를 밝히며 움직이거나 반응할 것이다. 이때, 반주기 소리가 반주기 자체 스피커가 아닌 다른 스피커를 통해 들린다면 반주기 채널이나 마스터 채널 페이더가 올라가 있거나, AUX나 FX 조절 노브가 올라가 있을 가능성이 높으니 최저값으로 내린다. 반주기 채널의 PEAK 표시등이 바쁘게 점멸 또는 지속되거나 레벨 미터의 LED가 최상단 PEAK를 친다면 반주기 신호가 과입력되는 중이니 반주기의 마스터 볼륨을 서서히 줄여 레벨 미터 표시등이 눈금 ‘0’(또는 U) 주변을 살짝살짝 오르내릴 정도로 게인 노브를 조절하는 것이 바람직하다. ※ 반주기의 마스터 출력 볼륨이 최대치인데도 불구하고 믹서의 레벨 미터가 ‘0’(또는 U)까지 올라가지 않는다면 어쩔 수 없이 반주기 입력 채널의 게인 노브를 시계방향으로 돌려 입력되는 반주기 라인 신호를 증폭해주는 수밖에 없다. 마이크 신호의 게인 설정하는 방법과 동일하게 적정한 게인 값을 적용시키면 된다. ④ 게인 설정이 완료된 라인 입력 채널의 소리를 메인 스피커를 통해 모니터링 하고자 한다면 믹서 맨 우측 하단 마스터 채널 페이더인 STEREO(MAIN, L/R) 페이더 눈금을 상단 ‘0’위치(또는 U)에 두고 메인 채널의 온(ON) 스위치 또는 뮤트(MUTE) 버튼을 켠 후, 게인 설정이 완료된 입력 채널의 볼륨 페이더를 서서히 올리면서 반주기를 재생해보자. 분명히 반주기 채널의 PEAK 표시등은 점등되지 않았는데 스피커로 들리는 반주기 사운드에 왜곡현상이 발생한다면 이는 반주기에서 이미 오디오 신호가 출력될 때부터 왜곡현상이 발생했을 가능성이 높다. 반주기의 마스터 볼륨이 최대치인 상태에서 파트 볼륨이 기본값인 12시를 넘겨 과도하게 설정된 파트가 있을 경우에 발생할 확률이 높다. 파트 볼륨이 12시를 넘기지 않는다면 반주기 마스터 볼륨 설정이 최대치어도 소리가 찌그러지는 왜곡현상은 발생하지 않는다. 믹서에서 라인 신호는 이러한 방식으로 게인을 설정하는 것이 정석이다. 그러나 요즘에 출시되는 믹서 중에는 게인 값을 최저로 낮추게 되면 입력되는 오디오 신호를 소멸시켜버리는 믹서들도 있다. 즉, 반주기에서 마스터 볼륨을 최대값으로 증폭시켜 믹서로 보내더라도 믹서의 입력 채널의 게인에서 이득을 취하지 않고 문을 굳게 닫아버리면 반주기의 오디오 신호가 아예 믹서로 들어오지 못하는 것이다. 이럴 경우에는 하는 수 없이 믹서의 게인 노브를 시계방향으로 돌려 적정한 게인 값을 설정해주어야 한다. 게인을 올렸으니 당연히 반주기 소리는 이전보다 훨씬 커졌을 것이다. 설령 그렇더라도 소리의 발원지인 반주기 볼륨을 심하게 줄이지 않는 것이 좋다. 소리가 처음으로 발생하는 기기의 출력 레벨을 너무 줄이게 되면 믹서로 들어오는 오디오 소스에 힘이 약해져 명료도가 떨어질 수 있다. 힘이 없는 오디오 소스를 믹서에서 게인을 높여 받아들인다 하더라도 힘 없는 오디오 소스를 증폭시키는 것일 뿐이다. 가급적이면 믹서의 게인 설정을 최소한의 필요한 만큼만 올려주고 반주기에서 마스터 볼륨을 올릴 수 있을 만큼 올려서 반주기 본연의 사운드 캐릭터를 최대한 살리는 것이 중요하다. 이렇게 반주기와 같은 자체에 증폭장치가 내장된 음향기기의 라인 신호 설정에 대해 설명하였다. 신디사이저 및 전자 건반악기, 일렉 기타와 일렉 베이스, 스마트폰이나 휴대용 MP3 플레이어 등이 이에 해당하는 자체적으로 증폭장치를 갖추고 있는 오디오 기기들이므로 지금까지 예시로 설명한 반주기의 게인 설정과 동일한 방법으로 각 채널마다 반복적으로 게인을 적용시켜주면 되겠다. ⑤ 모든 CD/DVD/MP3 겸용 플레이어가 그런 것은 아니지만 공연용 음향 시스템을 구축할 경우에 주로 랙에 장착하는 CD/DVD/MP3 겸용 플레이어는 대부분 자체적으로 볼륨 조절 장치가 마련되어 있지 않다. 그렇다고 이들이 라인 신호를 믹서로 전송할 수 없다는 것은 결코 아니다. 증폭장치는 기본적으로 내장되어 있지만 일정한 출력 레벨이 설정되어 볼륨을 굳이 조절할 필요가 없게끔 설계한 제품들이라 할 수 있다. 라인 신호 게인 설정법 ①~④의 순서와 동일하게 게인을 설정해 주는 것이 맞지만 기기 자체에 볼륨 조절장치가 없으니 믹서의 해당 입력 채널의 게인 노브만을 이용해 적정한 게인 값을 설정한 후에 사용하면 되겠다. 믹서의 게인 설정법에 대해 알아보았습니다. 다음 호에서는 믹서에서의 볼륨 페이더를 이용한 채널별 또는 전체적인 볼륨 밸런스 설정에 대해 알아보도록 하겠습니다. (월간색소폰) 김현호 칼럼니스트=ghimhyunho@naver.com
-
- 월간색소폰
- Lesson
-
[Sound Master] 라이브 음향 시스템의 이해⑥
-
-
[Sound Master] 라이브 음향 시스템의 이해⑤
- 오디오 인터페이스와 큐베이스를 이용한 홈 레코딩 강좌에 이어 라이브 음향 시스템에 대한 강좌를 이어가고 있습니다. 내용 중에 이해하기 어려운 부분이 있거나 궁금한 사항이 있다면 이메일을 통해 문의하여 주십시오. 믹서에 장비 연결하기 믹서에 장비를 모두 연결해보도록 하자. 연결할 장비는 마이크, 반주기, 파워 앰프, 스피커가 대표적이라 하겠다. 장비 간의 연결은 반드시 전원을 공급하기 전에 모두 이루어져야 할 것이다. 연결에 앞서 무대 위에 각자의 장비들이 어느 위치에 자리를 잡을 것인지 머리 속에 그려보거나 아예 종이에 도면을 그려보는 것도 괜찮겠다. 가수나 연주자가 서있을 위치나 그에 따른 무대 모니터 스피커와 메인 스피커의 위치를 도면에 그려보거나 머리에 담아두고 연결을 시작하자. 아래의 그림은 믹서와 각종 음향기기를 연결할 경우를 가정한 예시를 도면화 한 것이다. 반드시 그림에 따라 연결하여야 한다는 법은 없지만 예시대로 연결하는 것이 바람직하다고 믹서 제조사에서 제시하는 일종의 ‘사용자 권장 연결도’라고 할 수 있다. 그림에서는 메인 스피커와 서브우퍼, 스테이지 모니터 스피커가 앰프가 내장된 파워드 스피커로 표기되어 있어 그나마 세팅이 간편하게 보이지만 파워드 스피커가 아닌, 패시브 스피커를 사용할 경우에는 스피커마다 각각의 파워 앰프가 함께 연결되어야 할 것이다. 또한, 믹서가 지원하는 기능 여부에 따라서나 스피커 시스템의 구성에 따라 멀티 이펙터와 그래픽 EQ, 크로스 오버와 같은 외부 음향기기도 필요할 수 있다. ※ 본 믹서에는 이펙터와 그래픽 EQ, 크로스 오버 기능이 내장되어 있어 믹서와 연결해 사용하는 외부기기들은 연결도에 포함되지 않았다. 차후에 파워 앰프와 패시브 스피커, 외장 이펙터, 그래픽 EQ 등에 대해 설명할 시간이 있을 것이다. 다이렉트 박스 활용 ▲다이렉트 박스다이렉트 박스(Direct Box) 또는 DI(Direct Injection) 박스라고도 하는 이 조그만 장비는 전에 언급한 바 있는 언밸런스 신호를 밸런스로 바꿔주는 역할을 하는 장치라 할 수 있다. 그로 인해 장비와 믹서 간의 긴 케이블로 연결하였을 때 발생하는 노이즈 즉, 잡음을 제거해준다. 예컨대 일렉 기타, 일렉 베이스 또는 키보드 등과 같은 언밸런스 신호만 출력하는 악기와 믹서 간의 거리가 멀어 긴 케이블을 사용하여 연결한다면 케이블의 길이가 길어질수록 노이즈는 더 커지게 되며 깨끗한 악기음을 믹서에서 받아들일 수 없게 된다. 이럴 경우에 그 케이블의 중간에 다이렉트 박스로 악기의 언밸런스 신호를 받아 밸런스 신호로 변환시켜주면 케이블이 길더라도 노이즈 간섭이 없는 깨끗한 오디오 신호를 믹서에서 받을 수 있게 된다.▲다이렉트 박스 활용 예 (출처: radialeng.com) 아울러, 높은 임피던스(저항)의 신호를 낮은 임피던스로 바꿔주는 역할도 할 수 있어 일렉 기타나 일렉 베이스 등의 높은 임피던스를 가진 악기의 신호를 낮추어 믹서에서 안정적으로 신호를 받아 원활한 믹스를 진행하도록 해준다. 이렇게 언밸런스 신호를 내보내는 악기나 음향기기를 공연장에서 사용할 경우에는 없어서는 안 되는 중요한 장비이기도 하다. ▲스테레오 DI 박스 (출처: samsontech.com) 색소폰 연주자는 반주기를 기본적으로 사용한다. 공연 상황에서 사용하는 반주기의 출력이 밸런스 신호를 출력하지 않아 언밸런스 신호를 긴 케이블로 연결하여야 한다면 DI 박스를 사용하여 밸런스 신호로 바꾸어 믹서로 입력시키는 것이 바람직하다. 반주기 중에는 밸런스 출력이 지원되는 제품도 있지만 그렇지 않은 반주기도 많다. 특히나, 컴퓨터에 반주 프로그램을 구동하는 반주기는 밸런스 출력이 되지 않는 경우가 많으므로 밸런스 출력 지원 여부를 확인하는 것이 좋다. 아울러, 반주기는 스테레오 장비이므로 DI 박스도 스테레오 타입의 제품을 구비하는 것이 경제적이며 패시브 타입보다는 액티브 타입의 DI 박스를 사용하는 것이 오디오 출력 레벨을 높일 수 있어 효율적이다. 좋은 케이블이 좋은 사운드를 만든다 세상사 모든 것이 그렇듯 아무리 강조해도 부족하지 않은 말이 기본에 충실하자는 말일 것이다. 음향에 있어 기본을 지키는 그 첫 번째는 바로 오디오 케이블이다. 만약에 사용하는 색소폰, 반주기, 마이크, 믹서, 스피커, 파워 앰프, 이펙터 등의 음향기기들이 남들과 비교되지 않을 만큼의 고가의 장비로 꾸며져 있다 한들 그 기기들을 연결하는 오디오 케이블이 장비 구입하면서 끼워주는 싸구려 케이블을 그대로 사용한다거나 케이블이 뭐 거기서 거기겠거니 싶어 아무 케이블이나 구입해 사용하고 있다면 사용하는 고가의 장비에서 표현하는 높은 퀄리티의 사운드를 충분히 표현해주지 못하고 있을 가능성이 농후하다. 더군다나, 사용하는 케이블의 길이가 길어질 수밖에 없는 음향 환경이라면 노이즈의 간섭도 심해져 음질 저하의 원인이 되기도 하므로 가급적이면 비용이 조금 더 들더라도 좋은 케이블, 용도에 맞는 케이블을 마련하여 사용하기를 강조하고 또 강조하고 싶다. ※ 권장하지 않는 케이블과 커넥터 ▲(출처: sweetwater.com) 공장에서 찍어내는 몰딩 케이블. 저렴하다는 장점밖에 없다. 내구성이 약하고 빈약한 쉴드 처리로 노이즈 발생률이 높아 음질 저하의 원인이 된다. 제품 구매할 때 번들로 끼워주는 케이블로, 절대 좋은 케이블을 공짜로 줄리 없으니 번들 케이블은 사용하지 말고 제작한 기본 이상의 케이블을 사용하기를 강력 권장한다.노래방에서나 사용하는 언밸런스 마이크 케이블. 전문가급 마이크 케이▲(출처: sweetwater.com) 블이 아니기 때문에 믹서에서 이 케이블을 마이크 케이블로 사용하면 원래 사용하여야 하는 마이크 케이블(양쪽 XLR)보다 현저히 낮은 신호의 레벨을 얻게 되며 노이즈 발생률도 높다. 마이크로 입력되는 미약한 오디오 신호는 믹서의 XLR 잭과 연결했을 때 효율적으로 증폭된다.각종 케이블 젠더류. 기기 간에 단자가 맞지 않을 경우 간편하게 끼워서 ▲(출처: 11st.co.kr) 사용할 수 있지만 젠더를 사용하면 음질의 저하가 기본적으로 나타난다. 가급적이면 젠더 없이 기기간 상호 매칭이 되는 케이블을 바로 연결할 수 있게끔 케이블을 마련하자. 특히, 케이블 길이가 짧다고 두 개의 짧은 케이블 중간에 연결 젠더를 사용해 연장하는 것은 권장하지 않는다. 좋은 케이블을 사용하고자 한다면 완제품(가격과 상관 없이)보다는 케이블 가게에서 외제 케이블과 커넥터로 직접 제작하는 판매율이 높은 케이블(외제 3미터 마이크 케이블이 2만 원 내외)을 구매하는 것이 바람직하다. 그렇다고 이런 케이블이 엄청나게 좋은 케이블이라는 의미가 아니다. 미터당 몇 십만 원을 호가하는 케이블도 있으니 말이다. 어디까지나 기본을 지키는 데 최소한의 기준이 되는 케이블이라고 할수 있다. 마이크를 연결하기 전에 마이크는 라이브 공연에 있어 가장 중요하면서도 많이 사용하는 장비라 할 수 있다. 아무리 악기 연주나 반주 사운드가 훌륭하다 하더라도 마이크로 입력되어 출력되는 보컬이나 악기 사운드가 별로라면 그 공연은 망친 거나 다름 없다 해도 과언이 아니다. 그만큼 마이크는 공연 상황에서 중요한 장비이고 어떤 마이크를 어떻게 연결해 사용하느냐에 따라 공연 사운드에 지대한 영향을 미치게 된다. 공연용으로 사용하는 마이크를 여러 방향으로 구분할 수 있는데, 유선과 무선 마이크, 다이내믹과 콘덴서 마이크, 악기용과 보컬용 마이크, 이런 식으로 구분이 이루어지고 그에 따라 다양한 마이크 중에 선별해 사용하여야 할 것이다. ▲무선 색소폰 마이크 시스템 구성 예 유선 마이크와 무선 마이크 아무래도 공중에 전파로 전달되는 무선 마이크 신호는 고음질로 도달하기 위해서는 그만큼 고품질의 무선 송신기와 수신기가 필수이므로 송/수신기에 많은 투자가 이루어져야 음질에 대한 만족도가 높아지므로 쓸만한 무선 마이크 시스템을 구입하려면 생각보다 많은 지출을 필요로 한다. 반면에 유선 마이크는 무선 마이크에 비해 경제적이면서 이론상으로 무선 마이크보다 음질은 더 우위에 있어 무대에서 활발히 움직이면서 연주를 하거나 노래를 하지 않는다면 굳이 무선 이크를 마련할 필요는 없다. 그러나 유선 마이크에는 항상 어 따라다니는 케이블이 최고의 단점일 수밖에 없다. 무대에서의 행동에 제약이 생기고 거추장스럽기까지 하다. 그러한 이유로 무선 마이크를 선호하는 추세이다. 무선 마이크는 유선 마이크처럼 단일품이 아닌 세트를 이루는 음향장비라 할 수 있다. 마이크와 무선 송신기, 무선 수신기, 이 세 가지를 온전히 시스템으로 갖추어야만 무선 마이크로서 역할을 제대로 해낼 수 있다. 예컨대, 여기 무선 마이크가 한 세트 있다고 하자. 이 무선 마이크를 구입했을 때 명 마이크 브랜드보다 훨씬 저렴했으며 핸드 마이크 두개를 하나의 무선 수신기에 연결해 동시에 두 개의 마이크를 사용할 수 있도록 설계되어 있어 가성비가 좋다고 생각할 수 있다. 그런데 이 무선 마이크 시스템의 성능명세표를 세히 보니 무선 송수신 거리가 그다지 길지 않아 조금만 신기에서 멀어지면 작동되지 않았고 다이버시티 수신 방식이 아니어서 무선 감도가 약하고 주파수, 가변 주파수 채널 타입이 아니라서 다른 무선기기와 혼선이 발생했다. 또한 두 개의 마이크를 사용할 수 있지만 수신기에서 출력되는 오디오 아웃풋은 하나여서 믹서에서 하나의 마이크 채널로 받아들여 조절하기 때문에 마이크별로 음색이나 음량을 절할 수도 없는 그런 무선 마이크 시스템이었다면 큰 낭패를 겪게 되는 것이다. 보편적으로 쓸만한 보컬용 유선 마이크에는 10만 원 이상을 투자하여야 한다. 그런 정도의 마이크 유닛과 무선 송신기와 수신기가 위의 사례와는 다르게 충분한 송수신 거리, 이버시티 지원, 가변 주파수 채널 타입을 갖춘 공연장에서 쓸만한 성능을 보이려면 기기당 최소 25만~30만 원 선을 유지할 수 있어야 한다. 그렇게 되면 마이크+송신기+수신기의 합계 금액은 대략 60만~70만 원 선의 가격이 나와야 럭저럭 쓸만한 보컬용 무선 핸드 마이크를 마련했다고 할 수 있다. 물론 무선 채널이 하나인 단일 채널 무선 마이크 시스템으로 말이다. 여기에, 그나마 전문가급의 색소폰용 무선 마이크는 바디팩 송신기까지 더해져서 금액이 조금 더 오르게 되어 70만~80만 원 정도는 투자하여야 할 것이다. 이렇게 공연용 무선 마이크는 생각보다 비용이 많이 들어가기 때문에 가급적이면 경제적이면서도 성능이 좋은 유선 마이크를 활용하되 꼭 필요한 몇몇 악기나 보컬에만 무선 마이크를 활용하기를 권한다. 아울러, 무선 마이크를 한 무대에서 여러 개 사용할수록 무선기기 간의 혼선이 발생할 우려가 있으므로 혼선을 방지하기 위해 보다 고가의 무선 마이크 시스템과 별도의 무선 송수신 보조기도 함께 마련해야하기도 한다. 무선 마이크 제품 중에는 멀티 채널 즉, 여러 개의 마이크를 동시에 사용할 수 있는 제품들도 있다. 대개는 경제성을높인 저렴한 제품이거나 무선 네트워크처럼 시스템을 구축해 동시에 여러 마이크를 제어할 수 있도록 설계한 대형 공연장이나 방송용 장비로 이용하는 아주 고가의 무선 마이크 시스템을 들 수 있다. 주변에서 비교적 저렴하기도 하고 편리한 부분이 있어 2채널, 4채널 등의 멀티 채널 무선 마이크를 선호하기도 하는데 가급적이면 단일 채널 마이크를 구비하기를 권장한다. 성능도 그다지 만족스럽지 않거니와 혹시라도 고장이 나면 단일 채널 무선 마이크는 그 하나만 사용불가가 되지만 멀티 채널 무선 마이크가 고장이 날 경우 마이크 2개 또는 4개를 모두 사용할 수 없는 상황을 초래하기도 한다. ▲수천만 원을 호가하는 고급형 멀티 채널 무선 시스템 (출처: shure.com) ※ 정리1. 무선 마이크를 반드시 사용할 필요는 없으며 꼭 필요한 경우만 사용하고 유선 마이크를 주로 사용하자.2. 너무 저렴한 무선 마이크는 성능이 떨어질 수 있으니 비용이 들더라도 제대로 된 제품을 마련하자.3. 저렴한 멀티 채널 무선 마이크 세트보다 단일 채널 무선 마이크 여러 세트를 사용하는 것이 효율적이다. 다이내믹 마이크와 콘덴서 마이크 다이내믹 마이크는 진동판(다이어프램)으로 소리가 유입되어 진동하면 그 아래 보이스 코일이 떨면서 그 코일이 감싸고 있는 자석과 코일의 움직임으로 자기장이 발생해 전기 신호로 바뀌는 방식의 마이크이다. 콘덴서 마이크는 +/- 전류가 흐르는 도체판에 소리가 유입되면 도체판이 진동하면서 그에 따른 전기 신호가 변하는 방식의 원리를 가진 마이크여서 반드시 전류가 필요하다. 그래서 콘덴서 마이크를 사용하기 위해서는 팬텀 전원을 공급해줘야 하는 것이다. ▲(좌) 네오디뮴 소재 고급 다이내믹 마이크 (출처: jzmic.com) (우) 정상급 스튜디오 콘덴서 마이크 (출처: Neumann.com) 콘덴서 마이크는 진동판(다이어프램)이 민감해서 다이내믹 마이크에 비해 감도가 좋아 작은 소리나 멀리서 들리는 소리도 받아들일 수 있지만, 다이내믹 마이크는 감도가 콘덴서 마이크에 비해 약하고 감도가 약한 만큼 소리에 민감하지 않아 받아들여야 할 소리만 받아주고 불필요한 소리는 들어오지 않게 되므로 동일한 음향환경에서 콘덴서 마이크에 비해 하울링 발생률이 현저히 낮다는 장점을 가진다. 그래서 방음부스를 갖춘 녹음 스튜디오에서는 좀 더 섬세한 소리를 받을 수 있는 콘덴서 마이크를 많이 사용하는 것이고 스피커로 큰 소리를 내보내야 하는 공연장에서는 콘덴서 마이크보다는 다이내믹 마이크를 주로 사용하는 것이다. ▲고급 수제 색소폰 마이크 (출처: bhphotovideo.com) 색소폰 공연용으로 사용하는 흔히 핀 마이크라고 부르는 관악기용 클립-온 마이크는 대부분 다이내믹이 아닌 콘덴서 마이크라는 것을 알 수 있다. 그 이유는 색소폰이라는 악기가 표현하는 소리의 특성 때문이라고 할 수 있는데 바로 서브 톤과 같은 여리게 시작되는 섬세한 소리를 보다 잘 표현해주기 위함이다. 그렇다면 콘덴서 마이크는 하울링 발생에 취약하다는데 왜 콘덴서 마이크를 적용한 것인까 하는 의문이 든다. 결론은 콘덴서 마이크도 다이어프램 크기를 줄이고 지향성 패턴을 좁게 설계함으로써 하울링 발생을 막아주고 감도 좋은 마이크로 만들 수 있어서이다. 물론, 어떤 클립-온 마이크는 콘덴서 마이크라지만 다이내믹 마이크와 크게 다르지 않은 낮은 감도의 마이크로 제작된 제품도 있다. 좋은 색소폰용 클립-온 마이크의 조건은 일단 감도가 좋고 지향성이 뚜렷해 하울링에 강하며 색소폰 벨에 장착됨으로 인한 연주 시 생기는 운지 진동음을 완화시켜주는 마이크를 좋은 마이크라 할 수 있다. 이런 점을 고려해 마이크를 선택하도록 한다. 그렇다면 색소폰용 마이크는 대부분 콘덴서 마이크라고 했는데 그와 반대로 공연에서 사용하는 보컬용 마이크는 모두 다이내믹 마이크일까? 대부분 그렇지만 다이내믹 마이크 대신 콘덴서 마이크를 보컬 마이크로 사용하는 경우도 있다. ▲왼쪽부터 C7 (akg.com), AE5400 (audio-technica.com ), En.CORE 300 (bluedesigns.com), KMS 105 (Neumann.com), e965 (sennheiser.com), KMS9 (Shure.com) 위의 핸드 마이크들은 모두 유명 마이크 제조사가 생산하는 공연용 콘덴서 마이크들이다. 다이내믹 마이크에 비해 가격은 비싸지만 다이내믹 마이크에 비해 감도가 뛰어나고 지향성 설계가 우수해 하울링 방지에도 탁월한 편이다. 다이내믹 마이크로 노래를 부르는 것보다 표현력을 높일 수 있으며 노래 부르기가 수월하다는 느낌이 들기도 한다. 아울러, 이 정도의 성능을 갖춘 공연용 콘덴서 마이크라면 보컬용이라 하더라도 충분히 색소폰 마이크로 사용이 가능하며 홈레코딩용 콘덴서 마이크로 사용해도 무리가 없는 성능을 보여주는 마이크들이다. 가격은 20만 원대 중반에서부터 100만 원에 육박하는 마이크도 있다. 가격 차이가 많이 나더라도 성능 차이는 그렇게 크지는 않다는 게 개인적인 생각이다. 무선 마이크 시스템 중에 동일 시리즈라도 콘덴서 마이크 캡슐이 들어가는 무선 마이크 세트가 가장 가격이 높다. 경제적으로 무리하지 않는 선에서 핸드형 콘덴서 마이크 하나 정도는 구비해 보는 것도 나쁘지 않다고 생각한다. 마이크 연결과 게인 설정 이제 마이크를 믹서에 연결해보자. 그러기에 앞서 이전에 언급한 양쪽 XLR 마이크 케이블이 구비되어 있어야 하며 사운드 모니터링을 위해 믹서와 연결된 스피커를 통해 소리가 작게라도 나오게끔 파워 앰프나 파워드 스피커의 레벨을 조금은 올린 상태여야 함을 명심하고 확인하기 바란다. 그렇다고 처음부터 스피커 소리를 키울 필요는 없으며 차후에 게인 스트럭처(Gain Structure) 설명을 통해 적정한 스피커 레벨 설정에 대해 알아볼 예정이다. 마이크는 어디에 연결하여야 할까? 당연히 믹서의 입력 채널 중에 마이크 입력단자에 연결해야겠지만 믹서의 여러 입력 채널 중에 어디에 입력하는 것이 좋을까 하는 질문이다. 어떤 이는 1번 채널부터 마이크를 차례대로 채우기도 하고 어떤 이는 중간쯤부터 채우기도 한다. 어디서부터 연결하여야 하는가의 정답은 없다. 다만, 사용하는 믹서에 구비된 마이크 입력 채널에 기능적으로 다른 부분이 있는 경우에는 그에 따른 환경에 맞춰 마이크를 입력해야 할 것이다. 옆의 그림처럼 믹서 채널에 컴프레서 기능이 없는 채널과 구비된 채널이 있다면 마이크는 컴프레서 기능을 활용하는 것이 더 유리할 것이므로 우선적으로 중요하다고 생각되거나 사용 빈도가 높은 마이크부터 컴프레서가 구비된 채널에 연결하는 것이 정석이라 하겠다. 믹서의 모든 입력 채널이 동일한 기능을 가지고 있다면 사용자 편의대로 연결해도 무방하다. 하지만 어떤 믹서에는 채널마다 조금씩 기능을 달리해둔 경우도 있다. 예를 들어, 4밴드 EQ이거나 3밴드 EQ로 나뉜 믹서도 흔히 볼 수 있다. 가급적이면 많은 기능을 갖춘 채널에 중요도가 높은 마이크를 연결하는 것이 좋다. 믹서 사용의 기본은 게인 설정 어쩌면 음향 공부에 있어 가장 기본이면서 중요한 개념을 하나 꼽으라면 필자는 이렇게 말할 것이다. 원음을 최대한 왜곡 없이 충분한 레벨로 믹서에서 받아들여 원하는 대로 가공하고 다듬어서 그 소리를 최종 장비인 스피커를 통해 내보내는 것. 이것이 라이브 음향이든 레코딩 음향이든 모든 음향 분야의 공통된 정의라 할 만하다. 그러한 과정의 처음 단계는 바로 게인 설정에 있음이 분명하다. 게인(Gain)을 한마디로 정의하자면 입력 레벨이다. 그 채널의 실질적이고 근원적인 소리의 크기를 정해주는 것이 바로 게인인 것이다. 그 대척점에 볼륨(Volume)이라는 출력 레벨이 있다. 아무리 볼륨을 올려도 사운드가 명료하지 않거나 파워풀한 느낌이 전달되지 않는다면 십중팔구 그 채널의 게인 설정이 올바르지 않을 가능성이 있으니 확인해봐야 한다. 믹서로 들어오는 마이크 신호나 라인 신호의 정격 레벨을 맞춰주는 게인 설정이야말로 그 다음으로 진행되는 채널 스트립에서의 사운드 믹스를 무난히 완료하기 위한 기본 작업이기에 수백 번 중요하다고 강조를 해도 지나치지 않다. (월간색소폰)김현호 칼럼니스트=ghimhyunho@naver.com
-
- 월간색소폰
- Lesson
-
[Sound Master] 라이브 음향 시스템의 이해⑤
-
-
[Sound Master] 라이브 음향 시스템의 이해④
- 오디오 인터페이스와 큐베이스를 이용한 홈레코딩 강좌에 이어 라이브 음향 시스템에 대한 강좌를 이어가고 있습니다. 내용 중에 이해하기 어려운 부분이 있거나 궁금한 사항이 있다면 이메일을 통해 문의하여 주십시오. (월간색소폰)김현호 칼럼니스트=ghimhyunho@naver.com
-
- 월간색소폰
- Lesson
-
[Sound Master] 라이브 음향 시스템의 이해④
-
-
[Sound Master] 라이브 음향 시스템의 이해③
- 오디오 인터페이스와 큐베이스를 이용한 홈레코딩 강좌에 이어 라이브 음향 시스템에 대한 강좌를 이어가고 있습니다. 내용 중에 이해하기 어려운 부분이 있거나 궁금한 사항이 있다면 이메일을 통해 문의하여 주십시오. (월간색소폰)김현호 칼럼니스트=ghimhyunho@naver.com
-
- 월간색소폰
- Lesson
-
[Sound Master] 라이브 음향 시스템의 이해③
-
-
[Sound Master] 라이브 음향 시스템의 이해②
- 오디오 인터페이스와 큐베이스를 이용한 홈레코딩 강좌에 이어 라이브 음향 시스템에 대한 강좌를 이어가고 있습니다. 내용 중에 이해하기 어려운 부분이 있거나 궁금한 사항이 있다면 이메일을 통해 문의하여 주십시오. (월간색소폰)김현호 칼럼니스트=ghimhyunho@naver.com
-
- 월간색소폰
- Lesson
-
[Sound Master] 라이브 음향 시스템의 이해②
-
-
[Sound Master] 라이브 음향 시스템의 이해①
- ▲〈출처: findyoursounds.com〉 오디오 인터페이스와 큐베이스를 이용한 홈 레코딩 강좌에 이어 라이브 음향 시스템에 대한 강좌를 시작하고자 합니다. 내용 중에 이해 하기 어려운 부분이 있거나 궁금한 사항이 있다면 이메일을 통해 문의하여 주십시오. (월간색소폰)김현호 칼럼니스트=ghimhyunho@naver.com
-
- 월간색소폰
- Lesson
-
[Sound Master] 라이브 음향 시스템의 이해①
-
-
[Sound Master] 큐베이스의 또 다른 녹음 방법
- 녹음 작업용 컴퓨터(Windows PC)와 오디오 인터페이스, 큐베이스 5.1.1 버전이 구비되었다는 전제 하에 강좌를 이어가고 있습니다. 내용 중에 이해하기 어려운 부분이 있거나 궁금한 사항이 있다면 메일을 통해 문의하여 주십시오. 지난 번에는 큐베이스를 이용한 지극히 보편적인 녹음 – 편집 – 믹싱 – 마스터링 – 오디오 믹스다운까지의 전 과정을 마무리하였습니다. 이번에는 보편적이지는 않지만 반드시 알아두면 좋을 녹음 방법에 대해 알아보겠습니다. (월간색소폰)김현호 칼럼니스트=ghimhyunho@naver.com
-
- 월간색소폰
- Lesson
-
[Sound Master] 큐베이스의 또 다른 녹음 방법
-
-
[Sound Master] 큐베이스 작업의 마무리 드디어 완성본을 접하다!
- 녹음 작업용 컴퓨터(Windows PC)와 오디오 인터페이스, 큐베이스 5.1.1 버전이 구비되었다는 전제하에 강좌를 이어가고 있습니다. 내용 중에 이해하기 어려운 부분이 있거나 궁금한 사항이 있다면 메일을 통해 문의하여 주십시오.지난 12월호에서는 큐베이스를 이용해 믹싱하는 과정 중 이펙터 적용과 마스터링 작업까지를 공부하였습니다. 이번 호에서는 큐베이스 오디오 작업의 마지막 과정인 작업한 파일을 외부로 내보내는 엑스포트 Export(내보내기) 메뉴에서의 오디오 믹스다운(Audio Mixdown)에 대해 알아보겠습니다. 파일 내보내기(Export)엑스포트(Export)란 특별한 형식의 데이터를 사용하는 특정 프로그램이 자신의 데이터를 다른 프로그램에서도 사용할 수 있는 형태로 변환하여 저장하는 것이다. 즉, 큐베이스 프로그램에 의해 만들어진 오디오 데이터를 사용률이 높은 보편적인 오디오 프로그램에서도 재생할 수 있도록 큐베이스 프로그램 외부로 내보내는 과정이라 할 수 있다. 오디오 믹스다운(Audio Mixdown) 지금까지 큐베이스에서 녹음 –편집 –믹싱 –마스터링 과정을 거친 데이터는 오로지 큐베이스에서만 재생이 가능한 상태이다. 이 데이터를 일반적인 오디오 재생기기인 오디오 CD 플레이어나 널리 사용되는 오디오 재생 프로그램들(아이튠즈, 윈앰프, 곰플레이어, 팟플레이어, 알송 등)에서 재생이 가능하게 만들어 큐베이스 밖으로 내보내는 과정이 엑스포트이며, 이 엑스포트 메뉴에 있는 오디오 믹스다운을 통해 최종적으로 이루어진다. 1. 구간설정 오디오 믹스다운을 진행하기 전에 반드시 엑스포트할 구간을 정해줘야 한다. 가장 간단한 구간설정 방법은 컴퓨터 자판의 ①컨트롤(ctrl) 키와 A 키를 동시(Ctrl+A)에 누르면 모든 파형에 빨간색 테두리가 쳐지면서 모든 파형이 선택되었음을 알 수 있다. 그 상태에서 상단 메뉴 중 ②트랜스포트의 ③로케이터스 투 셀렉션(Locators to Selection: 위치자 선택)을 클릭하거나 컴퓨터 자판의 P 키를 누르면 트랙 뷰의 상단 룰러에서부터 아래까지 옅은 하늘색이 덧씌워지면서 구간설정이 완료된다. 2. 엑스포트/오디오 믹스다운 이제 트랙 뷰에서의 준비는 끝났다. ① 파일 메뉴를 클릭하고 하단의 ②Export 항목 위에 마우스를 가져다 올리면 우측으로 나타나는 세부항목 중 ③Audio Mixdown을 클릭하면 다음과 같이 엑스포트 오디오 믹스다운 창이 나타난다. 각 칸의 기능과 역할은 적혀 있는 바와 같다. 여기서 중요한 부분은 우측 칸의 1~3번째 칸이므로 그 부분에 대해서 좀 더 설명이 필요할 것이다. (하단의 샘플 레이트와 비트 뎁스를 각각 44.100kHz / 16 Bit로 설정해주고 최하단 Close Dialog after Export 앞 네모 칸을 체크해줄 것을 권한다.) 첫 번째 파일 입력 칸은 말 그대로 엑스포트할 파일 이름을 무엇으로 정할 것인가에 대한 입력 칸이므로 사용자 임의대로 입력하면 될 것이다. 다만, 이 파일은 외부로 노출될 수 있는 파일이므로 가급적이면 ‘연주자명 –곡명’의 형식으로 입력시키는 것이 바람직할 것이다. 거기에 악기의 종류(테너/알토)나 곡의 키를 입력하는 등의 특정 정보를 함께 입력하여도 무방하다. 단지, 녹음한 날짜와 같은 정보는 굳이 입력하지 않아도 된다. 파일 속성에 자동으로 생성되기 때문이다. 두 번째 칸은 엑스포트할 파일을 어느 위치에 저장할 것인가를 정하는 칸이다. 우측의 경로 선택(Path Option) 버튼을 클릭하면 사용자 임의로 저장 경로를 지정할 수 있는 Choose…(선택하기) 항목과 현재 사용 중인 프로젝트 오디오 폴더로 저장시키는 Use Project Audio Folder 항목이 나타난다. 필자의 경우에는 오디오 믹스다운시킨 파일만 별도로 저장하는 것이 용이하다고 판단해 츄즈(Choose...)를 클릭해 바탕화면에 ‘큐베이스 믹스다운’이라는 폴더를 만들어 그곳에 엑스포트한 모든 파일을 저장하고 있다. 한 곳에 모아두면 아무래도 해당 작업 폴더를 일일이 찾아 들어가 열어보는 번거로움은 없을 테니 말이다. 필자와 같이 별도의 폴더를 만들고자 한다면 먼저 Choose…를 클릭하고 그에 따라 나타나는 탐색기(윈도우즈 버전에 따라 다소 차이가 있음) ①좌측의 바탕화면을 선택 후 ②새 폴더 만들기 버튼을 클릭해 폴더명(예: 큐베이스 믹스다운)을 입력해 새로운 폴더를 만든다. 이제 새 폴더를 더블 클릭해 그 폴더 안으로 들어간 후에 파일명을 확인 후 하단의 Save 버튼을 클릭하면 경로 설정을 마치게 된다. 세 번째 칸은 파일 포맷을 정하는 칸이다. 해당 칸의 우측 아래 펼침 버튼을 클릭하면 여러 형식의 포맷 종류가 나타난다. 여기서, 주로 사용하는 포맷 형식은 웨이브 파일 Wave File과 MP3 파일로의 포맷 형식이다. 디지털기기에서 Wave File의 확장자는 .wav로 통용되며 MPEG 1 Layer 3 File의 확장자는 .mp3로 통용되기에 포맷 종류에 MP3라는 파일명이 나타나지 않는다고 당황할 필요는 없다. 웨이브 파일은 큐베이스에서 작업한 사운드를 가장 고음질로 엑스포트할 수 있는 포맷 형식이다. 음질이 좋다는 것은 그만큼 해상도가 높다는 의미이며 용량도 크다는 뜻이다. 최대한 퀄리티 높은 오디오를 듣고자 하거나 고급 하이-파이 오디오 시스템의 CD 플레이어에서 재생하고자 한다면 웨이브 파일로 엑스포트하는 것을 권장한다. 보통 3분 정도의 음악 파일이라면 대략 30~35Mb 이상의 용량으로 추출될 것이다. 그렇게 추출된 웨이브 파일을 오디오 CD로 구운 후 CD 플레이어에서 재생하면 고음질의 음악감상이 가능하다.MP3 파일로 엑스포트를 한다면 활용도는 훨씬 높아진다. 인터넷 업로드, MP3 플레이어 재생, 각종 음악 스트리밍 서비스, SNS에서의 음악 재생 등… 모바일 시대의 음악 재생의 표준으로 자리잡고 있는 것이 MP3 파일 형식이기 때문에 절대 무시할 수 없는 파일 포맷 형식이라 할 수 있다. 용량은 웨이브 파일보다 10/1 정도의 크기로 떨어져 가벼워질 수는 있지만, 그만큼 오디오 퀄리티까지 떨어지는 부작용도 당연히 발생한다. 다만, 용량이 1/10 수준으로 떨어졌다 하더라도 인간의 청력으로는 그 음질까지 1/10 수준으로 떨어진다고 느낄 수는 없다는 것이 주된 평가이므로 MP3 음질에 대해 너무 민감할 필요는 없을 듯하다. MP3 파일 형식으로 엑스포트하고자 한다면 MPEG 1 Layer 3 File을 선택하고 비트 레이트 Bit Rate를 적절하게 조절한다. 만약, 작업한 곡이 3분 정도이고 비트 레이트 수치가 128이라면 3.2Mb 정도의 용량이 나올 것이다. 예컨대, 인터넷 카페에 업로드하려고 할 때 보통의 카페에서는 올리려는 파일의 용량이 3Mb가 초과되면 업로드가 불가능하다. 그럴 때, 비트 레이트 수치를 지금보다 조금씩 낮춰주면서 3Mb 이하로 줄여야 할 것이다. 모든 설정이 완료되었다면 마지막으로 우측 하단의 Export 버튼을 클릭한다. ▲ 추출되는 진행과정을 확인할 수 있다. 엑스포트 오디오 믹스다운이 완료되면 해당 창이 닫힐 것이다. 이제 큐베이스 파일 메뉴의 Save를 눌러 마지막으로 데이터를 저장하고 큐베이스를 종료한다. 컴퓨터 바탕화면에 엑스포트 당시에 새로 만든 폴더인 큐베이스 믹스다운에 들어가면 큐베이스에서 추출된 파일이 저장되어 있을 것이다. 저장된 파일을 재생하면서 사운드가 들리는지 확인한다. 음악을 들으면서 세밀한 모니터링을 해보기를 권장한다. 전체적인 사운드가 일그러지지는 않는지, 악기와 반주의 볼륨 밸런스는 적절한지, 악기의 음색은 어떠한지, 이펙트 양은 적당한지를 꼼꼼히 모니터링하기를 바란다. 그 결과, 수정할 부분이 있다면 다시 큐베이스를 열어 수정한 후 다시 엑스포트를 하고 또다시 모니터링을 하는 과정을 반복하면서 주어진 조건에서 최상의 사운드를 만들 수 있도록, 할 수 있는 노력을 다하여야 만이 만족도 높은 완성본이 만들어진다는 것을 명심했으면 하는 바람이다. 이렇게 해서 큐베이스에서의 녹음 –편집 –믹싱 –마스터링 – 오디오 믹스다운의 전 과정을 마쳤습니다. 다음 호에서는 큐베이스 작업 시 알아두면 좋을 다른 방법의 녹음 팁과 급하게 달려오느라 미처 알려드리지 못한 작업 팁들을 설명하는 시간을 가져보고자 합니다. 새해 복 많이 받으십시오. (월간색소폰)김현호 칼럼니스트=ghimhyunho@naver.com
-
- 월간색소폰
- Lesson
-
[Sound Master] 큐베이스 작업의 마무리 드디어 완성본을 접하다!
-
-
큐베이스에서 이펙터를 충분히 활용해보자!
- 녹음 작업용 컴퓨터(Windows PC)와 오디오 인터페이스, 큐베이스 5.1.1 버전이 갖춰졌다는 전제하에 강좌를 이어가고 있습니다. 내용 중에 이해하기 어려운 부분이 있거나 궁금한 사항이 있다면 메일을 통해 문의하여 주십시오. 전월 호에서는 큐베이스를 이용해 믹싱하는 과정을 공부하고 있습니다. 이번 호에서는 큐베이스 믹싱에서의 이펙트 적용과 활용에 대해 알아보고자 합니다. 이펙터란 무엇인가? 1. 이펙터의 정의 이펙터(Effector)란 뜻 그대로 효과를 내주는 장치이다. 흔히 우리들이 노래방에서 노래할 때 "에코"라는 것이 노래에 함께 먹혀 들어가 울리거나 메아리가 들리는 것도 이펙터의 일종이다. 이펙터를 사용하는 목적은 사람이 화장하는 것과 같이 원래의 소리에 좀 더 효과를 입혀 더 듣기 좋은 소리로 만드는 데 그 목적이 있다. 사람 얼굴도 민얼굴일 때보다는 아무래도 거기에 조금이라도 화장을 해주면 더 예쁘게 보이듯이 이펙터 또한 그러한 목적으로 사용한다고 이해하면 쉬울 것이다.우리가 목욕탕이나 터널 같은 곳에 들어가 말을 하면 소리가 울린다. 울린다는 것은 본연의 소리와 다르게 잔향이 생기거나 반사로 인한 본연의 소리에 다른 소리가 함께 들려지는 효과가 나타난다는 것인데 이러한 효과음을 음향에서는 이펙트(Effect)라 하고 더 나아가 이런 효과음을 기계적으로 처리하여 사용자 임의대로 사용할 수 있게 만드는 장치를 바로 이펙터라고 하는 것이다. 2. 이펙터의 종류 이펙터의 종류도 다양하지만, 굳이 분류하자면 공간의 울림과 관계되는 공간계 이펙트와 시간의 차이로 형성되는 시간계 이펙트로 나눌 수 있다.공간계의 대표적 이펙트로는 리버브(Reverb) 계열의 이펙트인데 이 또한 종류가 다양하다. 리버브는 공간감의 차이에 따라 울리는 공간의 진동 파형이다. 화장실이나 목욕탕에서 울려 퍼지는 산신령이 말하는 것 같은 소리는 누구나 경험하였을 것이다. 리버브는 이와 같이 공간의 반사음과 지연음들이 복합된 형태의 현상으로 밀폐된 공간에서 특히 많이 발생한다.이러한 리버브 이펙터는 잔향을 발생하도록 하는 기기로 잔향이 없는 곳에서 건조하기 쉬운 목소리나 악기 소리에 사용하면 부드럽고 웅장하며 분위기 있는 소리가 만들어진다. 흔히 홀(Hall), 룸(Room), 처치(Church), 스테이지(Stage), 플레이트(Plate), 리버브 등과 같은 울리는 공간의 크기나 울림의 특성에 따라 세부적으로 나눠지고 거기에서 또 레벨을 조절하기도 한다.시간계의 대표적인 이펙트는 딜레이(Delay) 계열의 이펙트이다. 딜레이는 어떤 음이 발생할 때 원음을 뒤따르는 여러 개의 반복음을 만들어내는 효과이다. 산에서 ‘야호’를 외쳤을 때 뒤따라 들리는 메아리도 일종의 딜레이라 할 수 있다.딜레이는 시간계 이펙터이기 때문에 딜레이 타임을 얼마만큼 설정하느냐에 따라 효과음의 차이가 나고 거기에 반복되는 횟수를 설정해 주어 딜레이 효과를 만들어 낼 수 있다. 즉, 원음과 뒤따르는 음의 시간차를 얼마나 짧고 길게 하느냐에 따라 또, 그 뒤따르는 음을 몇 번 정도 반복할 것인가를 조절하면서 각각 다른 딜레이 효과를 만들 수 있다. 종류 또한 모노, 스테레오, 에코, 핑퐁 딜레이 등 성격에 따라 여러 종류가 있을 수 있다.이 밖에도 이펙트 종류는 무수히 많지만, 보컬이나 악기에는 일반적으로 이 두 계통의 이펙터를 독립적으로 각각 사용하거나 서로 조합하여 좀 더 나은 효과를 연출하는 것이 대부분이다.이렇게 이펙트와 이펙터의 개념에 대해 간단히 알아보았다. 큐베이스에는 이러한 하드웨어 이펙터를 소프트웨어로 프로그래밍한 이펙트 플러그인을 다양하게 구비해 믹서창에서 마음대로 불러들여 적용할 수 있게 되어 있다. * EFX, FX라는 단어는 이펙트를 줄여서 사용하는 약칭이다.* 가끔 반주기에 이펙트를 적용해도 되느냐고 문의를 받는데 이는 전혀 바람직하지 않다. 악기나 노래에는 한 가지의 소리만 존재하지만, 반주에는 여러 악기 소리가 혼합되어 있어 이펙트가 적용되면 안 되는 특정 악기에까지 이펙트가 적용되기 때문이다. 꼭 필요하다면 반주기 자체에서 이펙트를 적용하는 것이 나을 수 있다. 3. 이펙트는 센드단에 적용 위 그림에서처럼 VST Audio Channel Settings 이펙트 플러그인을 불러들여 적용할 수 있는 장소는 우측의 센드단(Sends)이다. 좌측 인서트단에서도 이펙트 플럭그인을 불러내 적용할 수도 있지만, 오디오 신호의 경로가 다르게 흐르는 구조여서 다소 차이가 있다. 다음 그림을 살펴보자. 위 그림에서 주목해야 하는 단어는 인서트/센드, 원음/가공음 정도라 할 수 있다.인서트(Insert)라는 단어는 ‘끼워 넣다, 삽입하다’라는 의미라고 언급한 바 있다. 원음이 출력단으로 전달되는 도중에 삽입된 인서트용 이펙터를 통과하면 원음과 비슷하기는 하겠지만 사운드가 바뀌게 된다. 예를 들어, 음색을 보정해주는 장치인 EQ를 통과하면 EQ에서 설정한 대로 새로운 소리로 가공될 것이다. 이 가공된 소리는 그대로 메인 출력단으로 흘러나가는 구조다.이렇게 인서트 방식으로 연결하는 프로세서 종류로는 음색을 보정하는 EQ나 소리를 압축시키는 컴프레서, 잡음을 걸러주는 노이즈 게이트, 치찰음 등을 순화시키는 디에서 등, 다이나믹스 계열의 프로세서는 거의 인서트 방식으로 연결하여 사용하여야 만이 그 진가를 발휘할 수 있다.반면에, 센드(Send)라는 단어는 ‘보내다’라는 의미이다. 원음은 그대로 출력단으로 전달됨과 동시에, 다른 경로로 원음을 또 하나 보내 가공음으로 바꿔주게 된다. 그렇게 바뀐 가공음이 다시 돌아와 원음과 적절한 비율로 혼합되어 메인 출력단으로 전달되는 구조다.이러한 오디오 신호의 흐름을 따라야 원음과 울림 음이 공존하는 자연스러운 이펙트 사운드가 연출되는 것이므로 이렇게 센드방식으로 연결하는 프로세서로는 공간계 이펙터인 리버브와 시간계 이펙터인 딜레이, 에코 등을 활용할 수 있다.이러한 이유로 리버브나 딜레이 계열의 이펙터는 우측의 센드단에 적용시키는 것이 마땅하다. 4. 이펙트 조절 및 수정 FX 1은 전형적인 리버브 A를 적용시켰고 FX 2에는 스테레오 딜레이를 적용시켜둔 상태이다. 현재 적용된 이펙트의 양을 조절하고자 한다면 FX칸 하단의 파란 가로줄의 끝 지점을 마우스로 찍은 후에 좌우로 드래그하면 이펙트 양 조절이 가능하다. 적용된 이펙터의 양을 조절하여도 만족할 만한 효과를 볼 수 없다면 적용된 이펙터를 직접 수정할 수도 있다. 각 이펙트의 ⓔ 버튼을 클릭하면 이펙트를 수정할 수 있는 창이 나타난다. 상단 ① 디폴트(Default) 옆 검은 빈 칸에 마우스를 클릭하면 프리셋들이 나타난다. 여기서 프리셋을 하나씩 선택해서 이펙트 사운드의 변화를 느끼면서 마음에 드는 프리셋으로 교체할 수 있다. 아울러, 불려진 프리셋들의 각각의 파라메터 값을 변경하여 사용자 임의대로 조절도 가능하다. 붉은 선 안의 각종 노브나 페이더를 움직이면 이펙트의 변화가 생긴다. Predelay : 이펙터가 발생하는 간격 Room Size : 울리는 공간의 크기Reverb Time : 잔향이 유지되는 시간Mix : 원음과 리버브의 혼합비율High Cut Filter : 고음역대 이펙트 차단 필터Low Cut Filter : 저음역대 이펙트 차단 필터 변경된 설정을 마지막에 저장(Save As Template..)만 하지 않으면 프로젝트를 다시 시작할 때 원래의 초기 설정으로 다시 복구되므로 시험 삼아 설정값을 바꿔보는 것도 리버브를 이해하는 데에 도움이 될 것이다. 다 만져봤다면 닫기 버튼을 눌러 나온다. * 지금 우리가 사용 중인 큐베이스 5.1.1 버전에는 Reverb A, Reverb B, REVerence, RoomWorks, RoomWorks SE. 이렇게 5개의 리버브 플러그인이 기본적으로 구비되어 있다. 이 중에서 우리는 Reverb A라는 플러그인을 불러들여 사용 중이므로 이 상태에서 다른 리버브 플러그인을 추가하거나 교체해서 사용해볼 수도 있는 것이다. 그 방법은 지난 7월호와 8월호 연재에서 다룬 바 있으니 참고하길 바란다. FX 2 수정 버튼을 누르면 위와 같은 창이 나타나는데 스테레오 딜레이를 적용시킨 이펙트 창이다. 위 그림의 이펙터는 말 그대로 스테레오 딜레이이기 때문에 두 개의 딜레이를 조절할 수 있게 만들어져 있음을 알 수 있다. 각각의 딜레이를 서로 다르게 조절하여 믹스한 효과음이 동시에 발음할 수 있는 효과를 준다. Delay : 음의 지연 시간 설정 Feedback : 반복되는 횟수 설정Lo/Hi Filter : 저/고음역대 차단 주파수 설정Pan : 효과음의 좌/우 정위각 설정Mix: 원음과 효과음의 혼합비율 설정 FX 1에서와 마찬가지로 적용 중인 프리셋 Answer Delay 옆을 클릭하면 아래 그림처럼 다양한 프리셋 목록을 열람할 수 있다. 구비된 프리셋들을 하나씩 선택하여 선택된 딜레이의 특성과 그 차이를 느껴보고 설정값을 변경해 마음에 드는 딜레이 효과를 만들어 볼 수도 있다. 완료했으면 닫기 버튼을 눌러 빠져나간다. 5. 타사의 이펙트 플러그인 활용 큐베이스를 설치하면 기본 플러그인들이 구비되어 있지만, 이는 어디까지나 큐베이스 제작사인 스테인버그(Steinberg)사에서 만든 지극히 기본적인 소프트웨어 플러그인이라 할 수 있다. 예컨대, 우리가 자동차를 구입했을 때 기본으로 장착되는 부품이나 장치. 또는, 타이어와 같은 것들과 마찬가지인 셈이다. 그러한 부품이나 장치들이 나쁜 것은 아니지만, 좀 더 자동차의 성능이나 가치를 높이기 위해서 별도의 비용을 들여 옵션을 추가하거나 교체하는 경우가 있듯이 큐베이스의 기본 플러그인보다 뛰어난 타사의 플러그인들을 다운로드하거나 구입하여 큐베이스에서 불러들여 사용할 수 있음도 알아야 할 것이다. 6. 믹싱의 마무리 이펙트를 조절하였거나 수정하였다면 초기 설정과는 분명 다른 사운드로 변해 있을 것이다. 만약, 마이크 트랙에 초기 설정보다 더 많은 이펙트를 적용하였다면 결과적으로 마이크 음량도 더 커졌을 가능성이 크다. 즉, 처음에 볼륨 밸런스를 설정했을 때보다 마이크 음량이 조금이나마 더 커진 것을 느꼈다면 마이크 볼륨 페이더를 좀 더 줄여주게 하자. 이때, 믹서 우측의 메인 볼륨인 스테레오 출력단에 클립이 발생하지 않도록 주의하는 것도 잊지 말자. 마스터링 작업 마스터링이란 믹싱 과정이 끝나고 전체적인 음색 보정과 스테레오 이미지를 조정하거나 전체적인 음압과 음량을 최대한 끌어올려주는 사운드 조정의 마무리 단계라 할 수 있으며 큐베이스 녹음작업에서 있어서 레코딩 –편집 –믹싱 –마스터링 –오디오 믹스다운의 총 5단계 중 4번째 단계이다. 본격적인 마스터링 작업에 앞서 전에 설정되어 있던 플러그인을 일단 해제하도록 하자. 먼저 믹서창에서 스테레오 출력단의 ⓔ 버튼을 눌러 VST Output Channel Settings – Stereo Out 창을 연다. 이전에 적용되어 있던 리미터(Limiter)와 맥시마이저(Maximizer)를 ① ② ③ ④ 순으로 해지(No Effect)한다. 1. 그래픽 이퀄라이저 실행 ① 인서트단 1번 슬롯에 EQ -> ② GEQ-30을 불러온다. ③ 프리셋 열기 버튼을 클릭해 ④ 팝 마스터(Pop Master)를 선택한다. 이 상태에서 첫 번째로 그래픽 EQ를 열어 전체적인 사운드의 음색보정을 실행한다. 이제 작업 중인 음악을 재생해 사운드를 들으면서 주파수별 페이더를 조절해서 사운드를 보정할 수 있다. (선택한 프리셋 사운드가 나쁘지 않다면 굳이 건드리지 않아도 된다) 완료됐다면 그래픽 EQ 창을 닫는다. 2. 멀티 밴드 컴프레서 적용 최종적으로 마스터 채널에도 컴프레서를 적용한다. 여기서는 주파수 음역대별로 컴프레서 적용이 가능한 멀티 밴드 컴프레서를 적용해보겠다. ① 인서트단 2번 슬롯에 다이나믹스(Dynamics) ② 멀티밴드컴프레서 (Multiband Compressor)를 선택한다. ③ 프리셋 열기 버튼을 클릭해④ 음악의 장르에 맞는 프리셋을 선택한다. 여기서는 록 마스터(Rock Master)를 선택해보겠다.(발라드 마스터Ballad Master, 댄스 마스터(Dance Master), 알앤비 마스터(R&B Master) 등이 프리셋 목록에 포함되어 있다.) 주파수 음역대별로 트레숄드(Threshold)와 레시오(Ratio), 어택(Attack), 릴리즈(Release) 설정값을 변경할 수도 있겠지만, 프리셋 사운드가 나쁘지 않다면 굳이 건드리지 말자. 설정을 완료됐다면 플러그인 창을 닫는다. 3. 스테레오 이미지 조정 이미 알고 있겠지만, 우리가 듣는 음악이나 오디오는 모노 사운드가 아닌, 스테레오로 사운드가 대부분이다. 마스터링 작업에서는 이 스테레오 이미지를 조절해서 보다 입체적이고 넓은 사운드를 만들어 완성도를 높일 수 있다. ① 인서트단 3번 슬롯에 스페이셜(Spatial) ② 스테레오인핸서 (StereoEnhancer)를 선택한다. ③ 프리셋 열기 버튼을 클릭해④ 활용도가 높은 마스터링 –라이트 스프리딩(Light Spreading)를 선택한다. 열린 창의 위드스(Width) 노브를 돌려보면 스테레오 이미지가 미묘하게 바뀌는 것을 느낄 수 있다. 적정값을 설정했다면 플러그인 창을 닫는다. 4. 최종 음압과 음량 높이기 본인이 직접 녹음한 사운드를 듣다 보면 상업적인 음반의 사운드나 다른 사람이 녹음한 사운드보다 본인이 작업한 사운드의 음량이 현저히 작은 경우가 있다. 분명히 녹음할 때도 크게 녹음이 되었고 믹싱할 때에도 마스터 볼륨을 0.00 dB에 둔 상태에서 허용할 수 있는 만큼 볼륨을 올렸음에도 말이다. 세월이 흘러 녹음(믹싱+마스터링)기술이 발전함에 따라 최종 마스터링 단계에서 최대한 음압을 높이는 것이 세계적인 추세가 되었다. 추억의 옛 음악을 들었을 때와 지금의 인기곡을 재생 기기에서 동일한 볼륨으로 감상하다 보면 최신 음악들의 음량이 옛날 음악보다 훨씬 크다는 것을 알 수 있다. ① 인서트단 4번 슬롯에 다이나믹스(Dynamics) ② 맥시마이저(Maximizer)를 선택한다. ③ 프리셋 열기 버튼을 클릭해④ 활용도가 높은 팝 마스터(Pop Master)를 선택한다.음악을 재생한 후에 작업한 사운드가 일그러지거나 찌그러지지 않는 선에서 플러그인 창의 옵티마이즈(Optimize) 노브를 조절해 음압을 높인다. 믹서의 메인 출력에서 클립이 뜨더라도 무시하고 단지 귀로 들려지는 소리를 들으며 판단하고 조절하여야 한다. 이때, 해상도 높은 모니터 헤드폰이나 스피커를 통해 모니터링을 하는 것을 권장한다. 적정선을 넘은 미세한 왜곡음을 일반 스피커나 헤드폰으로는 확인이 어렵기 때문이다. 이제 적정값을 설정했다면 플러그인 창을 닫는다. 작업이 완료된 사운드가 아주 작지만 않다면 억지로 음압을 증폭(어떤 면에서는 원음의 훼손일 수도 있다)시킬 필요는 없지만, 요즘의 추세라는 것을 무시할 수도 없기에 어느 정도의 출력 레벨 업은 필요한 부분이라 할 수도 있다. 다만, 너무 과도한 레벨 업은 자칫 원음의 심각한 왜곡이나 훼손의 위험도 있음을 명심하면 좋겠다.다음은 맥시마이저를 거의 적용하지 않았을 때와 맥시마이저를 제대로 활용한 후의 스테레오 출력 사운드의 동일한 구간을 파형으로 비교한 것이다. 5. 디더링 설정 디지털의 오디오 작업 시, 높은 해상도(비트 레이트)의 오디오 신호를 그보다 낮은 해상도로 바꿀 때. 즉, 32bit나 24bit 기반에서 오디오 작업을 했을 때 디지털 음악 재생의 표준이라 할 수 있는 오디오 CD 방식인 16bit로의 전환이 필요한 것이다. 이때 반드시 디더링 작업을 거쳐야 하는 것이며. 16bit로의 디더링 과정을 거치지 않은 파일을 오디오 CD로 만들어 일반적인 CD 플레이어에서 재생하면 소리가 들리지 않을 것이다. 익스포트(export)를 통해 오디오 믹스다운 과정을 거칠 때도 마찬가지다. (16bit 기반으로 작업했다 하더라도 디더링을 해주는 것이 결과적으로 좋다고 한다.)큐베이스에는 세계적인 디지털 오디오 컨버터 제조사인 아포지(Apogee)에서 프로그래밍한 UV22HR이라는 디더링 플러그인이 내장되어 있다. 이 플러그인을 적용해 스테레오 메인 출력 신호를 MP3나 WAV 파일 등으로 변환할 경우에는 반드시 인서트 7번이나 8번 슬롯에 디더링 플러그인을 적용시켜 원하는 파일 포맷으로 음원을 추출해야 한다.이미 우리는 템플릿 파일로 8번 슬롯에 디더링 플러그인이 세팅되어 있기에 불러들일 필요는 없으나 가끔 디더링 플러그인 내에서의 설정이 풀리는 경우가 있으므로 제대로 설정되어 있는지 확인하는 절차가 필요하다. 인서트단 하단 8번 슬롯의 ⓔ 버튼을 클릭해 UV22HR 디더링 플러그인을 연 후, 출력 비트(Output Bits)가 16인지, 디더 레벨(Dither Level)이 Hi에 설정되어 있는지 확인하자. 그렇지 않을 경우 확인대상을 재설정해주면 된다. 확인하였다면 플러그인 창을 닫고 나온다. 6. 타사 마스터링 플러그인 활용하기 이전에 언급했던 타사의 이펙트 플러그인을 활용할 수 있듯이 마스터링 작업에서도 타사에서 제작한 마스터링 전문 플러그인이 존재한다. 이러한 전문적인 플러그인은 지금까지 단계별로 마스터링 과정을 거치지 않고 하나의 플러그인으로 이퀄라이저, 컴프레싱, 스테레오 이미지, 맥시마이저 등의 작업을 한 번에 마칠 수 있으며 다양한 마스터링 프리셋을 제공해 작업을 손쉽고 간단하게 해결할 수 있으며 당연히 큐베이스의 기본 플러그인의 성능을 압도하기도 한다. 이 또한 타사의 플러그인들을 다운로드하거나 구입하여 큐베이스에서 불러들여 사용할 수 있음도 알아야 할 것이다. 7. 마스터링 마무리 이제 트랙뷰를 제외한 믹서창이나 나머지 모든 창을 닫고 큐베이스 좌측 상단 파일File 메뉴를 열어 지금까지 설정한 데이터를 모두 저장(Save)한다. 지금까지의 변화된 설정값에 대한 사운드의 만족도가 떨어지거나 변화된 사운드에 확신이 들지 않을 경우에는 기존 프로젝트 파일에 덮어씌우지 말고 다른 이름으로 저장(Save As…)를 이용하여 기존 파일을 보존하도록 한다. 그럴 경우, 프로젝트 폴더 안에는 두 개의 CPR 파일이 존재하게 되므로 필요에 따라 설정값이 다른 프로젝트 파일을 열어 추가 작업을 할 수 있으니 적극적으로 활용하는 것이 좋다.이렇게 해서 믹싱 작업에서의 이펙트 적용과 마스터링 작업까지의 과정을 마쳤습니다. 다음 시간에는 작업 파일을 외부로 내보내는 Export –Audio Mixdown에 대해 알아보겠습니다. (월간색소폰)김현호 칼럼니스트=ghimhyunho@naver.com
-
- 월간색소폰
- Lesson
-
큐베이스에서 이펙터를 충분히 활용해보자!